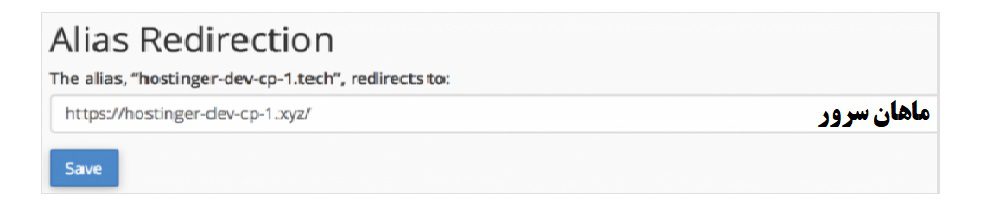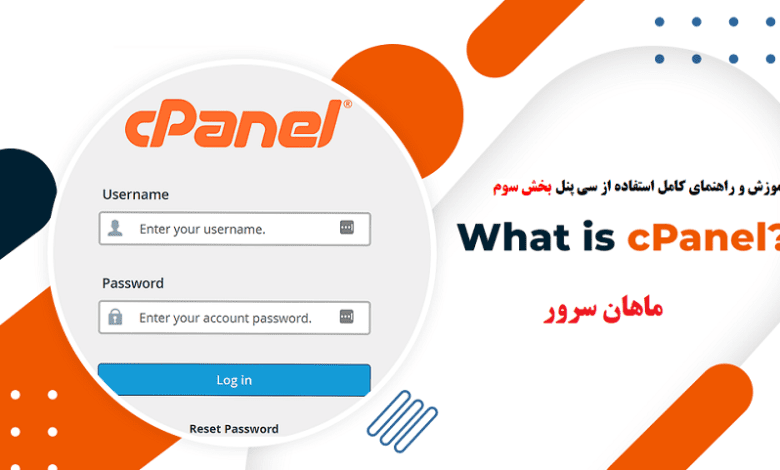
آموزش و راهنمای کامل استفاده از سی پنل cPanel + بخش سوم
آنچه در این مطلب خواهید خواند
نحوه ساخت Add-On Domain در سی پنل
دامنههای اضافهای که در زیردامنه سایت اصلی شما ذخیره میشوند، Add-On Domain نام دارند. کار با سی پنل به شما اجازه میدهد با تنها یک حساب، چندین دامنه بسازید و آنها را کنترل کنید؛ ابزار Add-On Domain برای همین منظور طراحی شده است. برای شروع باید وارد حساب cPanel خود شوید.
قدم اول: دسترسی به ابزارهای Addon Domains
در داشبورد اصلی، کلمه Addon Domains را جستجو کرده و آن را باز کنید.

قدم دوم: ساخت Addon Domains
به محض باز کردن این بخش، باید فرمی را پر کنید. در ادامه هر یک از بخشهای فرم را توضیح میدهیم.
- نام دامنه جدید (New domain name): در این قسمت باید نام دامنه جدید مورد نظر خود را وارد کنید. برای مثال ما از نام hostinger-dev-cp-2.tech استفاده میکنیم.
- زیردامنه (Subdomain): cPanel بهصورت خودکار نام زیردامنه را اضافه میکند. اگر میخواهید تنها یک نام دامنه انتخاب کنید، اجازه بدهید این قسمت به همان صورت پیشفرض خود باقی بماند؛ در غیر این صورت اگر میخواهید 2 دامنه با نامهای یکسان ولی TDLهای متفاوت مانند com و domain.net اضافه کنید، باید اسم را تغییر دهید.
- ریشه سند (Document root): این قسمت بهصورت خودکار پر میشود و مسیر محتوای Addon Domain را نشان میدهد.
- ساخت حساب FTP (اختیاری): با استفاده از این گزینه به راحتی برای Addon Domainهای جدید، حسابهای FTP مختلفی ایجاد کنید. اگر قرار است خودتان دامنه را مدیریت کنید، نیازی به ساخت آن ندارید. با این حال اگر میخواهید برای شخص دیگری Addon Domain بسازید باید وارد قسمت Create an FTP account associated with this Addon Domain شوید. به این ترتیب آنها از طریق حساب دیگری به فایلهای آن Addon Domain خاص، دسترسی خواهند داشت.
به محض اینکه تمامی قسمتهای فرم را پر کردید، روی گزینه Add Domain کلیک کنید. به این ترتیب فرآیند ساخت addon domain با موفقیت انجام میشود و زمان آن رسیده که فایلهای وبسایت را در زیر پوشه جدید از فایل منجر بارگذاری میکنید.
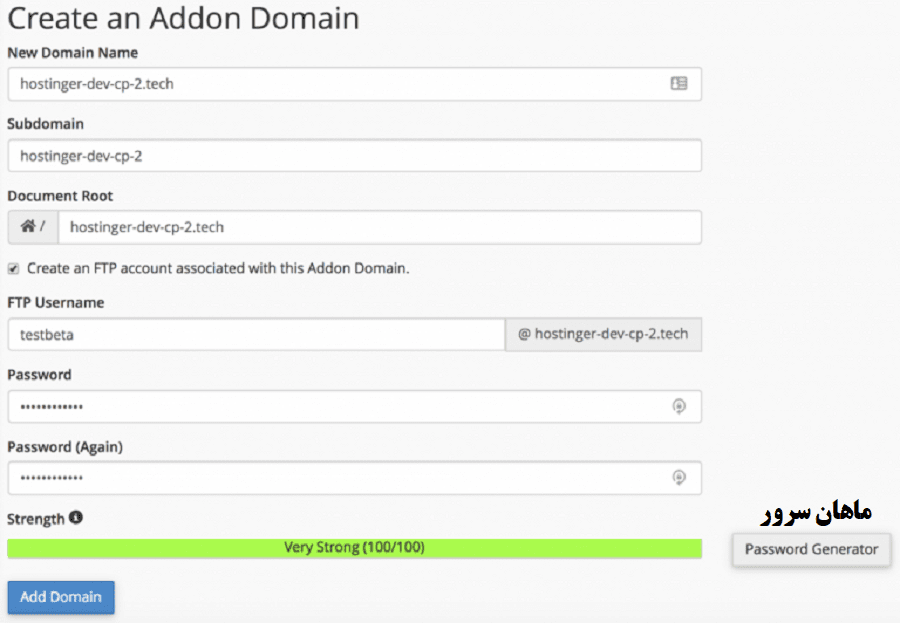
قدم سوم: مدیریت addon domainها
به محض اینکه دامنه را اضافه کردید، آن را در لیست Modify Addon Domain خواهید دید. توضیحات این قسمت به ترتیب زیر است:

- Addon Domainها: در این بخش، همه دامنههایی که اضافه میکنید را خواهید دید.
- Document Root: این قسمت برای نشان دادن مسیر پوشه مخصوص به آن دامنه کاربرد دارد. زمانیکه روی این لینک کلیک میکنید، به فایل منجر هدایت میشوید.
- زیردامنهها (Subdomains): به نامی که بهصورت خودکار در فرم ایجاد میشود زیردامنه میگویند.
- ریدایرکتها (Redirects to): با استفاده از این گزینه میتوان مسیر دامنهها را تغییر داد. عملکرد ریدایرکت مانند Aliases است. تا زمانیکه از ریدایرکتها استفاده نکنیم، این قسمت در cPanel بهصورت not redirected نمایش داده میشود. با این حال اگر میخواهید از ریدایرکتها استفاده کنید، با یک کلیک ساده روی گزینه Manage Redirection پنجره جدیدی برای شما باز میشود که میتوانید مسیر جدید خود را برای تغییر مسیر دامنه در آن وارد کنید.

- اقدامات Actions: این گزینه برای حذف کردن addon domain از لیست به کار میآید.
تا اینجا یاد گرفتید که چگونه باید هنگام کار با cPanel ،addon domainهای خود را بسازید و مدیریت کنید. با استفاده از همان حسابی که دارید، فایلها را بارگذاری کرده و دامنههای مختلف را مدیریت کنید.
نحوه ساخت زیردامنه (Subdomain)
به افزونههای هر دامنه، زیردامنه میگویند. عملکرد زیردامنهها مستقل از دامنه اصلی است، اما از آنها میتوان برای میزبانی وبسایتهای اضافه استفاده کرد. فرمت زیردامنه به شکل subdomain.domain.com است. برای مثال، دامنه Kaprila.com را داریم که برای بخش وبلاگ و مقالات دامنه خود، از زیردامنه blog.kaprila.com استفاده کردهایم. میتوان دسترسی به سابدامینها را از آدرسهای mywebsite.com/forum و mywebsite.com/blog هم فعال کرد. برای ایجاد زیردامنه باید در cPanel به بخش زیردامنهها (subdomains) دسترسی داشته باشید.
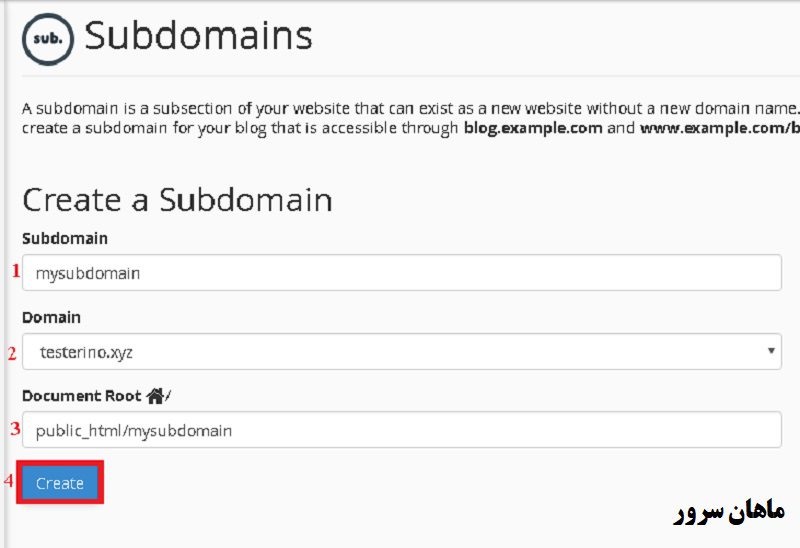
- قسمت زیردامنه (Subdomain)، نام زیر دامنه را نشان میدهد. در این قسمت فقط باید نام مد نظر زیردامنه را وارد کنید.
- بخش دامنه (Domain)، دامنه اصلی سایت خود که میخواهید زیردامنه را بهعنوان زیرمجموعه آن بسازید را نشان میدهد.
- ریشه مدارک (Document Root)، آدرس دایرکتوری یا محل ذخیره فایلهای زیردامنه است. آن پوشه بهصورت پیشفرض در public_html ساخته میشود اما میتوانید به هر آدرس دلخواه، تغییر دهید.
- بعد از زدن گزینه Create، پیامی را مشاهده میکنید که به شما میگوید زیردامنه با موفقیت ساخته شده است.

اگر هنگام فرآیند ساخت با مشکلی مواجه شدید، باید برای دریافت کمک با ارائهدهنده سیستم میزبانی تماس حاصل کنید.
بارگذاری فایل در Document Root زیردامنه
همه فایلها یا اسکریپتها باید در مسیر Document Root که در قدم دوم مشخص کردیم، بارگذاری شوند. دایرکتوری مربوط به زیردامنه بهصورت خودکار در public_html ساخته میشود و میتوانید با استفاده از بخش مدیریت فایل cPanel به آن دسترسی پیدا میکنید. هنگامی که زیردامنهای با استفاده از addon domain ساخته میشود، Document Root این زیردامنه در داخل دایرکتوری اصلی addon domain ایجاد خواهند شد. برای مثال: public_html/addon_domain_root/subdomain_root.
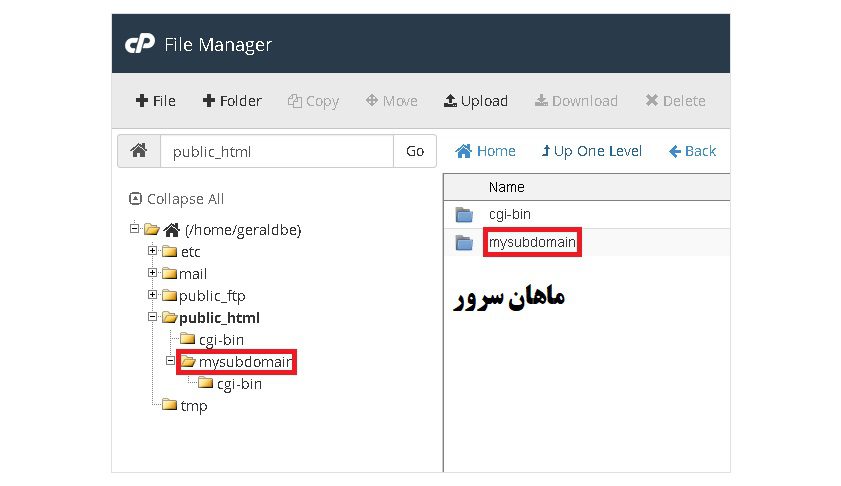
نحوه حذف زیردامنهها
اگر دیگر به یک زیردامنه نیازی ندارید یا اینکه اسم زیردامنه را اشتباه وارد کردهاید، همیشه امکان حذف آنها وجود دارد. برای حذف زیردامنهها باید گزینه Remove را در قسمت cPanel->Subdomains بزنید.
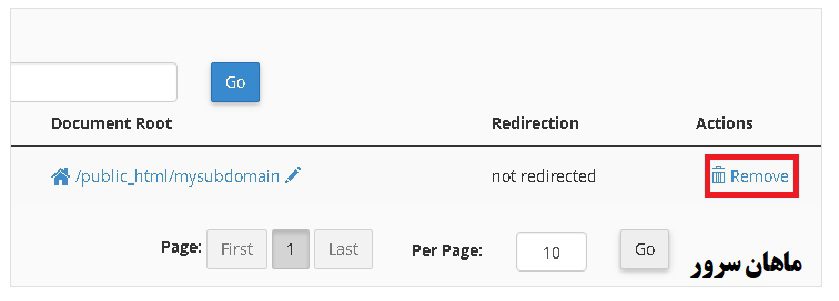
توجه داشته باشید که با این کار، دایرکتوری اصلی و فایلهای زیردامنه حذف نمیشوند. برای حذف دستی باید از فایل منیجر یا FTP اقدام کنید. اگر هدفتان این است که زیردامنهای با اسمی متفاوت بسازید، اما محتوایی مشابه را در آن نمایش دهید، بهترین کار این است که زیردامنه قدیمی را پاک کنید و زیردامنه جدیدی با همان دایرکتوری اصلی زیردامنه پاک شده بسازید. بهطور خلاصه، زیردامنهها روشی سریع، ارزان و موثر برای ایجاد وبسایتهای اضافه با یک دامنه هستند، به همین دلیل نیازی نیست اسامی دامنههای اضافی را خریداری کنید. آنها همچنین برای ایجاد و تنظیم قسمتهای مختلف وبسایت اصلی شما مانند انجمن، بلاگ، فروشگاه و غیره نیز کاربرد دارند.
- زیردامنهها عملکرد جداگانهای نسبت به افزونههای دامنه دارند.
- تنظیمات DNS زیردامنه را میتوان بدون تاثیر گذاشتن روی دامنه اصلی، تغییر داد.
چگونه یک دامنه (Park) را پارک کنیم؟
یکی از راههای مناسب برای حفاظت از برندتان هنگام کار با cPanel، ایجاد نوع متفاوتی از دامنه مرتبط با نام برند است. پس زمانیکه میخواهید برند خود را بهصورت آنلاین نمایش دهید، احتمالاً دامنههایی با اسمهای متفاوت و مرتبط با آن را خریداری میکنید. برای مثال، زمانیکه برند خود را با دامنه yourdomain.com ایجاد میکنید، میتوانید این دامنه با پسوندهای محبوب دیگر مانند org و net یا ir را نیز برای آن بخرید. برای این کار باید به حساب cPanel خود دسترسی و چندین اسم برای دامنه داشته باشید.
قدم اول: دسترسی به Aliases
در داشبورد اصلی cPanel خود، در قسمت دامنهها، ابزار Aliases را باز کنید.

قدم دوم: دامنه پارک شده جدیدی را بسازید.
در پایین قسمت Create a New Alias، اسم دامنهای که میخواهید اضافه کنید را وارد کنید و گزینه Add Domain را بزنید.

در این مثال ما hostinger-dev-cp-1.tech را بهعنوان یک alias اضافه میکنیم. به این ترتیب، زمانیکه از این url بازدید میکنید، همان نتیجهای را میگیرید که هنگام بازدید از hostinger-dev-cp-1.xyz مشاهده خواهید کرد. بهتر است دامنه خود را از ثبتکننده دامنه معتبری اضافه کنید، در غیر این صورت با پیام خطا روبهرو خواهید شد. همچنین شما اطلاعات نام سرور و دستورالعملهایی که به DNS ثبتکننده اشاره میکنند را پیدا خواهید کرد.
نکته: اگر میخواهید اسامی دامنهها را چک و ثبت کنید، از ابزارهای Domain checker نیز میتوانید استفاده کنید.
قدم سوم: مدیریت ریدایرکشنها
به محض اضافه کردن دامنه، در لیست aliases شما به نمایش در میآید. سپس روی Manage Redirectionها کلیک کنید.

قدم چهارم: ریدایرکشن Alias
در فرمی که قبلاً پر کردید، دامنه اصلی که میخواهید alias به آن اشاره کند را وارد کنید و گزینه Save را بزنید. در فرآیند کار با cPanel، زمانیکه با موفقیت ریدایرکشن را اضافه کردید، بدلیل انتشار DNS در سرتاسر جهان، نهایتاً 24 ساعت طول میکشد تا تاثیر خود را بگذارد.