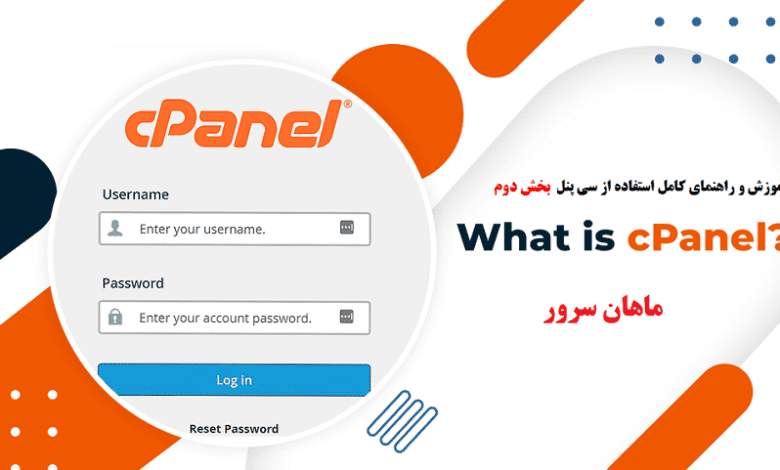
آموزش و راهنمای کامل استفاده از سی پنل cPanel + بخش دوم
قدم اول: به خلاصه مصرف پهنای باند دسترسی داشته باشید.
زمانیکه وارد حساب cPanel خود میشوید، فوراً میتوانید خلاصه مصرف پهنای باند را در سمت راست پنل، در زیر قسمت آمار مشاهده کنید.
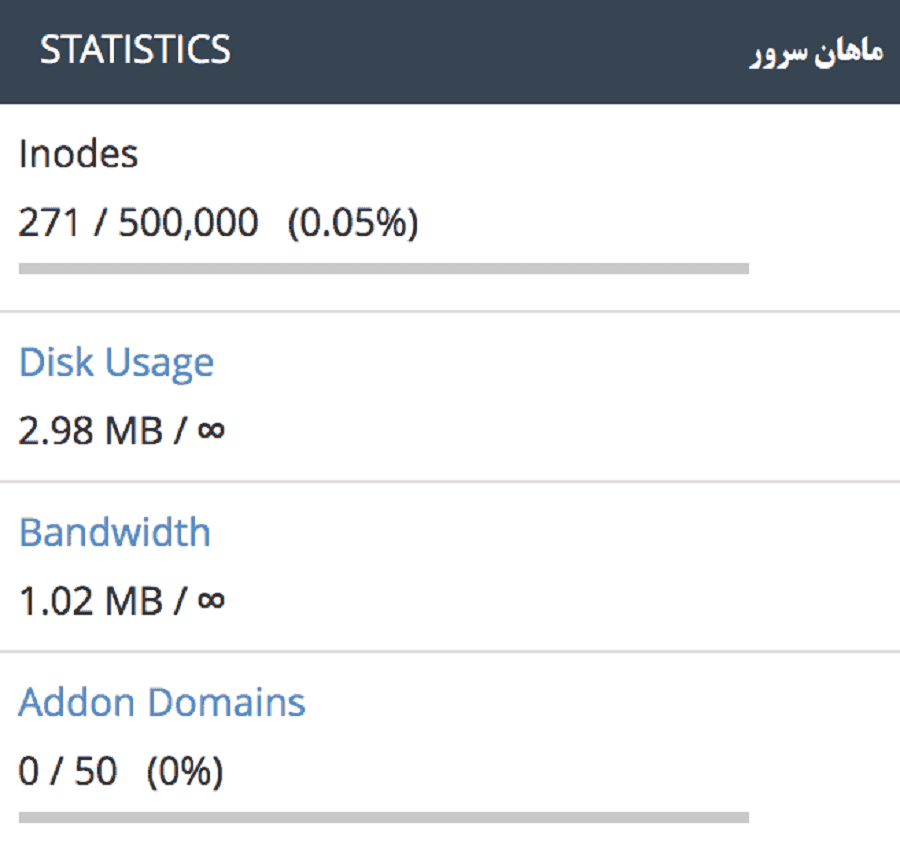
قدم دوم: به آمار پهنای باند در cPanel دسترسی داشته باشید.
با کلیک کردن روی لینک پهنای باندی که در مرحله قبل مشاهده کردید، به تمامی آمار با جزئیات کامل دسترسی پیدا میکنید. همچنین میتوان با استفاده از قابلیت جستجو، هر یک از پهنای باندها را با اسم جستجو کرد.

فرقی ندارد از کدام روش استفاده میکنید، در هر صورت بعد از کلیک به پنجره جدیدی منتقل میشوید که مقدار استفاده از پهنای باند را بهصورت روزانه، هفتگی و ماهانه نمایش میدهد و همچنین کل میزان مصرفی پهنای باند را نیز نشان خواهد داد. هنگام کار با cPanel، روی ترافیکی که از منابع زیر بهدست میآید نظارت خواهید داشت.
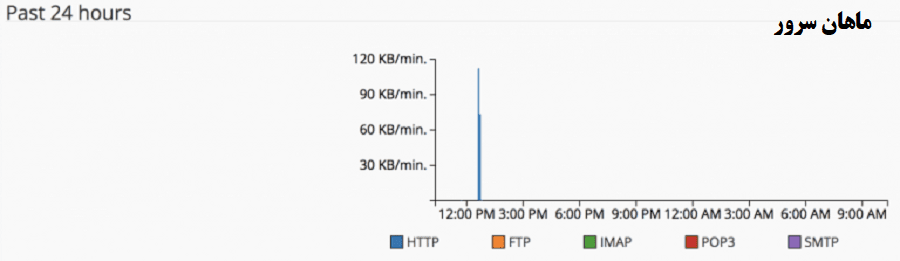
- ترافیک HTTP: نشاندهنده دادههایی است که در پروتکل ارسال یا دریافت شدهاند.
- ترافیک FTP: به منظور پیگیری پروتکل انتقالی که برای دسترسی و به اشتراک گذاشتن فایلها بین کامپیوتر خود و سرور استفاده میکنید، کاربرد دارد.
- ترافیک IMAP/POP3/SMTP: نشاندهنده ارتباطات ایمیلی بین سرور شما و یک کامپیوتر یا میزبان ایمیلی دیگر است.
تا اینجا هر چیزی که باید درباره استفاده پهنای باند میدانستید را یاد گرفتید. دانستن اینکه چه عواملی باعث میشوند به حد مجاز پهنای باند برسید اهمیت بسیاری دارد.
نحوه چک کردن مصرف فضای دیسک
به مجموع همه دادههای موجود در حساب شما از جمله فایلهای وبسایت، پایگاه دادههای MySQL و پیامهای ایمیلی، فضای دیسک میگویند. زمانیکه 80، 90، 98 و 100 درصد فضای دیسک خود را استفاده میکنید، cPanel بهصورت خودکار برای شما ایمیل اخطار میفرستد. شما میتوانید در قسمت ترجیحات (Preferences) آدرس ایمیلهای خود را برای دریافت ایمیلهای مربوط به سی پنل، مدیریت کنید.
نحوه چک کردن خلاصه مصرف فضای دیسک
زمانیکه وارد حساب cPanel خود میشوید، در سمت راست خلاصهای از مصرف فضای دیسک را مشاهده میکنید.
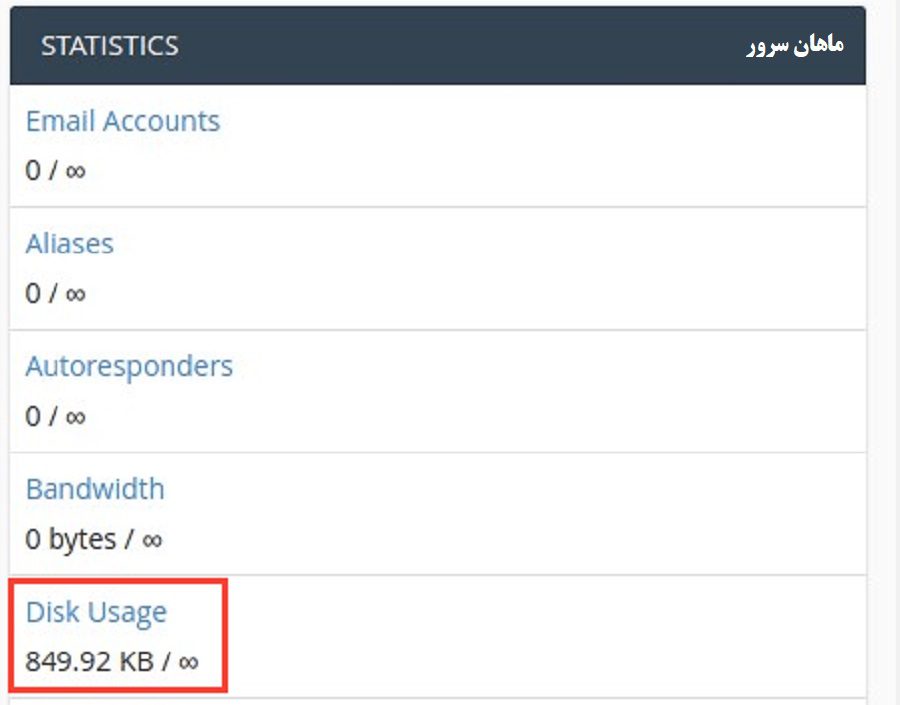
قدم دوم: چک کردن آمار فضای دیسک
با کلیک کردن روی گزینه مصرف دیسک (Disk usage) در زیر قسمت فایلهای cPanel، به جزئیات کاملی درباره مصرف فضای دیسک دسترسی پیدا خواهید کرد.
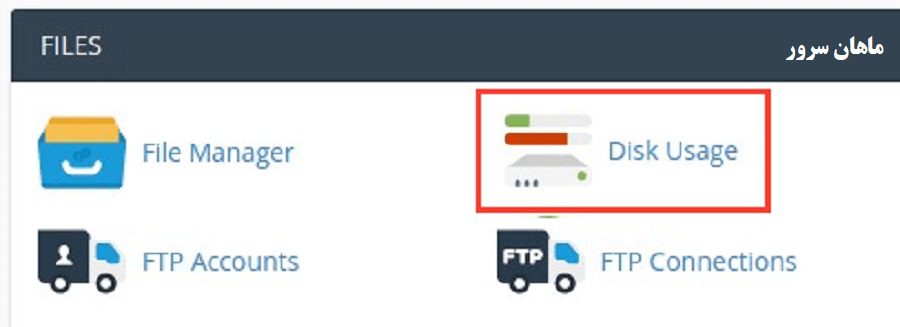
صفحه باز شده را به سمت پایین اسکرول کنید، سپس با استفاده از علامت < جزئیات بیشتری را در سمت چپ هر پوشه مشاهده کنید. به این ترتیب متوجه میشوید فضای دیسک شما دقیقاً با چه مواردی اشغال شده است.
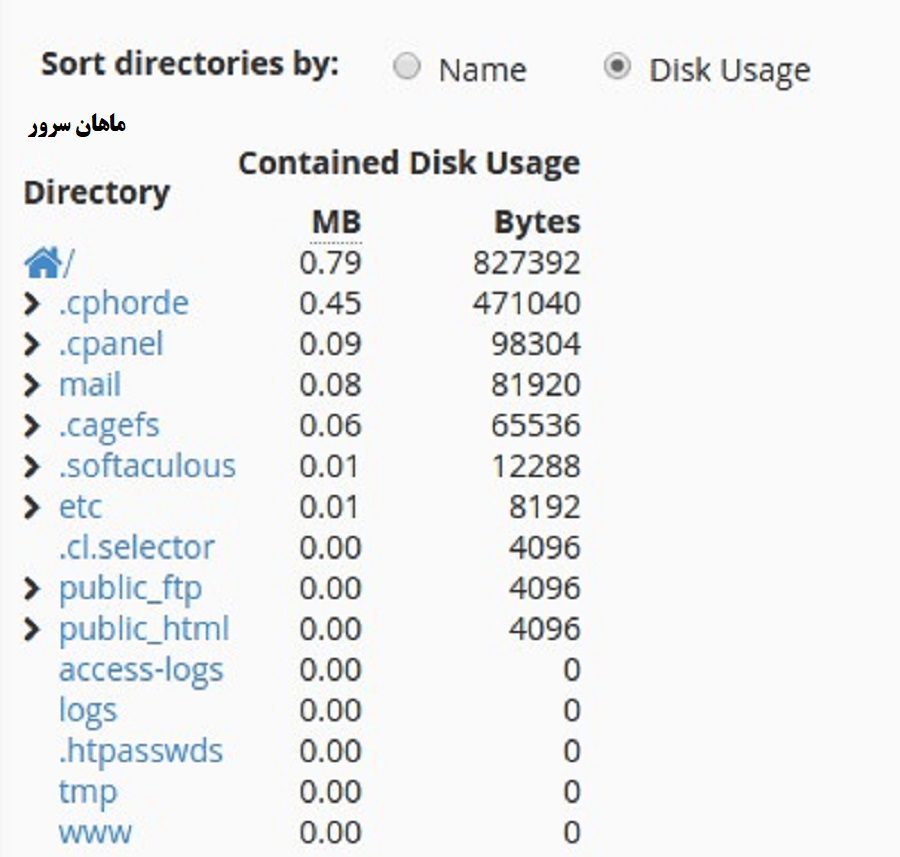
برای حذف کردن فایلهای بلااستفاده، روی پوشه خواسته شده کلیک کنید، سپس فایل منجر در مرورگر شما باز میشود. خبر خوب این است که یاد گرفتید چگونه باید هنگام کار با cPanel، فضای دیسک خود را چک کنید. این مسئله زمانی به کار میآید که میخواهید بدانید چه عواملی باعث شدهاند به حد مجاز فضای دیسک خود برسید. در ادامه به شما یاد میدهیم که چگونه با استفاده از احراز هویت دو مرحلهای (two-factor authentication)، امنیت حساب cPanel خود را تامین کنید.
نحوه تنظیم احراز هویت دو مرحلهای
از آنجا که دادههای موجود در حساب cPanel شما بسیار مهم هستند، تنظیم احراز هویت دو مرحلهای (2FA) کمک بسیاری میکند. بعبارت دیگر این روش یکی از روشهای مناسب برای تقویت سیستم امنیتی حساب شما است. با استفاده از نرمافزارهای مربوطه میتوان رمزهای زماندار یا یک بار مصرف (TOTP) تولید کرد. این نرمافزارها کدی را به شما میدهند که باید قبل از دسترسی به حسابتان، آن را وارد کنید.
قدم اول: فعال کردن احراز هویت دو مرحلهای در cPanel
به محض اینکه وارد حساب cPanel خود شدید، ابزار احراز هویت دو مرحلهای را باز کرده و سپس روی گزینه تنظیم احراز هویت دو مرحلهای (Set Up Two-Factor Authentication) کلیک کنید.

در ادامه نرمافزار تولید رمز را باز کنید. در این نرمافزارها 2 گزینه برای تولید رمز وجود دارد: روش اول اسکن کردن کد QR و روش دوم وارد کردن کلید (Key) بهصورت دستی است.
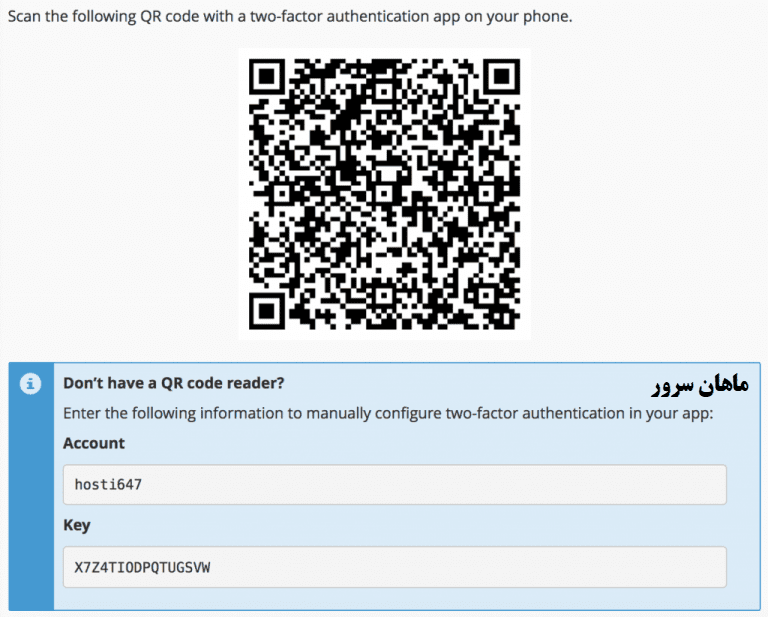
زمانیکه کد اسکن شد باید توکن 6 رقمی که در بالای نرم افزار نشان داده میشود را وارد کرده و در مرحله بعد، روی تنظیم احراز هویت دو مرحلهای (Configure Two-Factor Authentication) کلیک کنید.
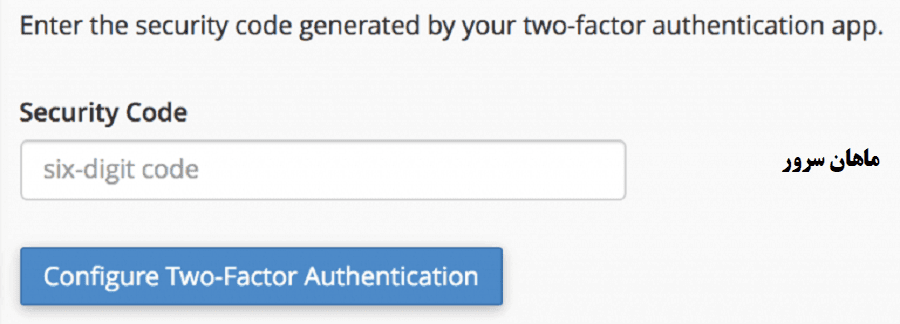
قدم دوم: بازگشت به cPanel
زمانیکه روی Go Back کلیک میکنید، به پنجره ورود به cPanel باز میگردید. در این قسمت باید توکن 6 رقمی که از نرمافزار دریافت کردید را وارد کنید. در واقع باید هر دفعه که میخواهید وارد حساب خود شوید، این کار را انجام دهید.
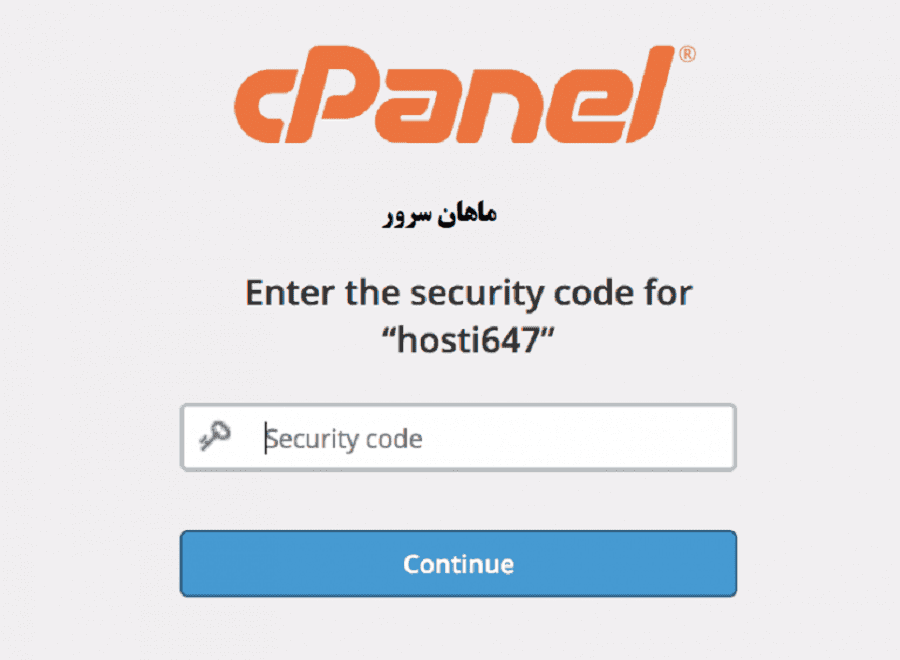
با طی کردن مراحل گفته شده، یک لایه به سپر امنیتی حساب cPanel خود اضافه میکنید و نسبت به زمانیکه شخصی احراز هویت نشده، رمز شما را دارد، از امنیت بیشتری برخوردار خواهید بود.
ادامه دارد…
آموزش و راهنمای کامل استفاده از سی پنل cPanel + بخش اول






