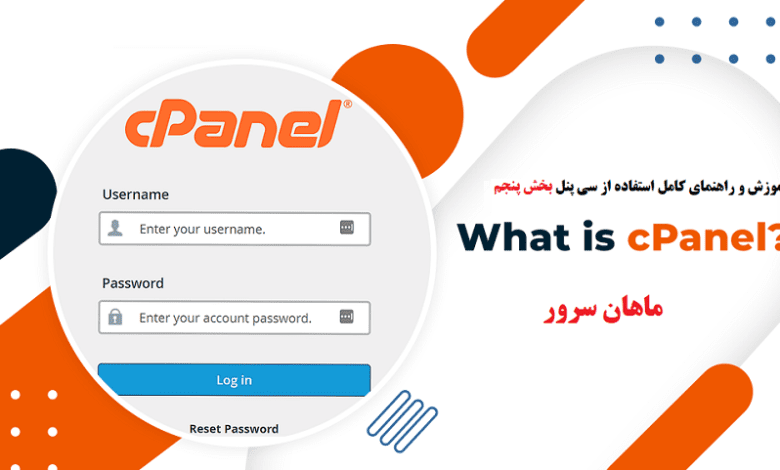
آموزش و راهنمای کامل استفاده از سی پنل cPanel + بخش پنجم
قدم دوم: حساب ایمیل خود را بسازید.
زمانیکه بخش ایمیلها را باز کردید، روی گزینه Create کلیک کنید. با این کار پنجره جدیدی برای شما باز میشود.

در ادامه باید همه بخشهای لازم زیر را پر کنید:
- نام کاربری (Username): نام کاربری مورد نظر برای ایمیل خود را مشخص کنید. برای مثال اگر میخواهید از info@yourdomain.com استفاده کنید، در بخش مربوطه، گزینه info باید وارد شود.
- امنیت (Security): در این بخش باید رمزی را برای حساب ایمیل خود در نظر بگیرید. پیشنهاد میشود از رمزی قوی استفاده کنید که شامل ترکیبی از حروف بزرگ، کوچک، اعداد و کاراکتر است. برای تولید رمز میتوان از تولیدکننده رمز cPanel نیز استفاده کرد.
- ارائه ایمیل جایگزین (Provide an alternate email) (اختیاری): اگر میخواهید بتوانید رمز ایمیل خود را با استفاده از ایمیل دیگری هم بازیابی کنید، آدرس ایمیل جایگزین خود را در این کادر بنویسید.
- فضای ذخیرهسازی (Storage Space): فضای ذخیرهسازی دو گزینه را پیش روی شما میگذارد؛ این گزینهها فضای محدود و نامحدود هستند. اگر از فضای محدود استفاده کنید، زمانیکه تعداد ایمیلهای شما به مقدار مشخصی برسد دیگر امکان دریافت ایمیلهای جدید را نخواهید داشت. از طرف دیگر در صورتیکه گزینه نامحدود را انتخاب کنید، دیگر لازم نیست نگران فضای ذخیرهسازی خود باشید.
به محض اینکه همه کادرهای گفته شده را پر کردید، گزینه Create را بزنید.
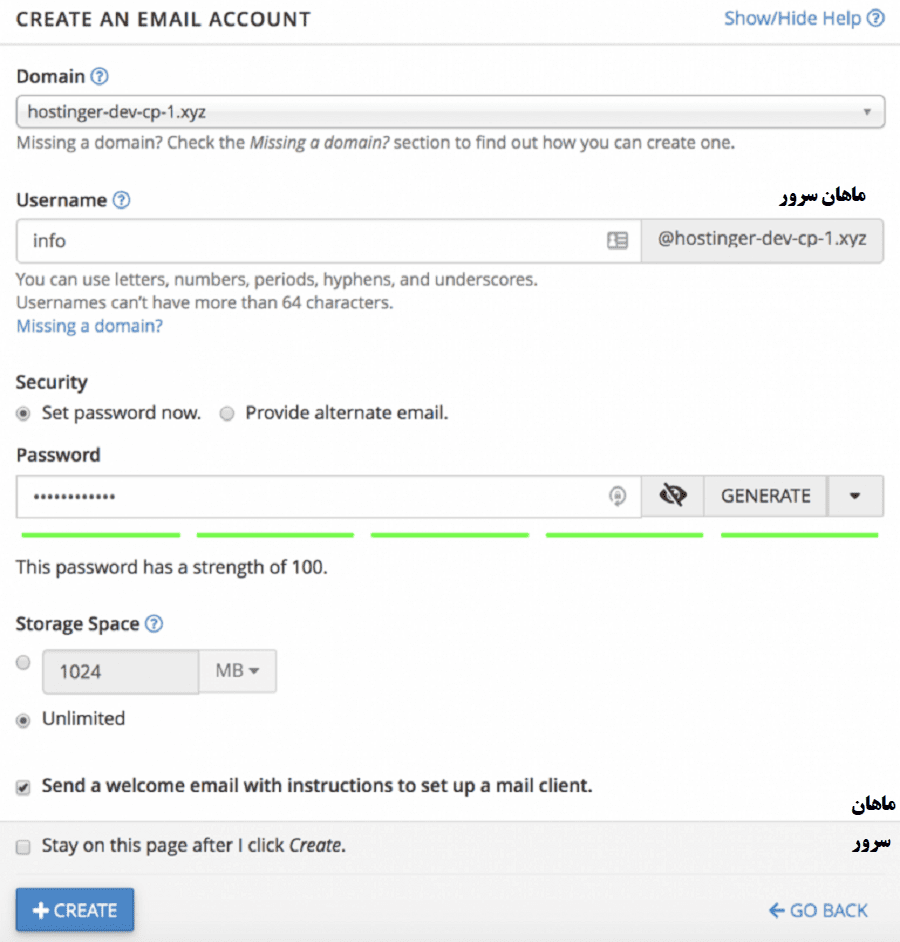
با زدن تیک گزینه Send a welcome email with instructions to set up a mail client، جزئیات لازم برای ایجاد email client را دریافت خواهید کرد. با استفاده از آنها وبمیل خود را از طریق یکی از Clientهای Mail ،Microsoft outlook ،Mozilla Thunderbird و … ایجاد کنید. با اتمام این مراحل بهراحتی با استفاده از آدرس ایمیلی که ساختید با مخاطبان خود ارتباط برقرار کنید.
آنچه در این مطلب خواهید خواند
نحوه ایجاد وبسایت با استفاده از قسمت Site Publisher در cPanel
Site Publisher ابزار فوقالعادهای است که در سی پنل وجود دارد. این ابزار به شما کمک میکند در سریعترین زمان ممکن یک وبسایت ساده ایجاد کنید، حتی اگر تا به حال این کار را نکرده باشید. فضای کاربری این ابزار بهگونهای است که قالبهای زیادی را در اختیار شما قرار میدهد. تنها کاری که باید کنید این است که یکی از قالبها را انتخاب کنید و اطلاعات لازم را درون آن بنویسید.
قدم اول: دسترسی به Site Publisher
برای دسترسی به ابزار Site Publisher باید به پایین بخش Domains مراجعه کنید.

قدم دوم: انتخاب موقعیت وبسایت و قالب
بعد از کلیک روی ابزار Site Publisher، باید دامنه یا زیردامنه مورد نظر خود را انتخاب کنید.
پس از اینکه دامنه یا زیردامنه را انتخاب کردید، قالبهای بسیاری برای شما به نمایش در میآیند که از بین آنها میتوانید یکی را انتخاب کنید. در این مقاله آموزشی کار با cPanel از قالب در دست ساخت (Under Construction) استفاده میکنیم.
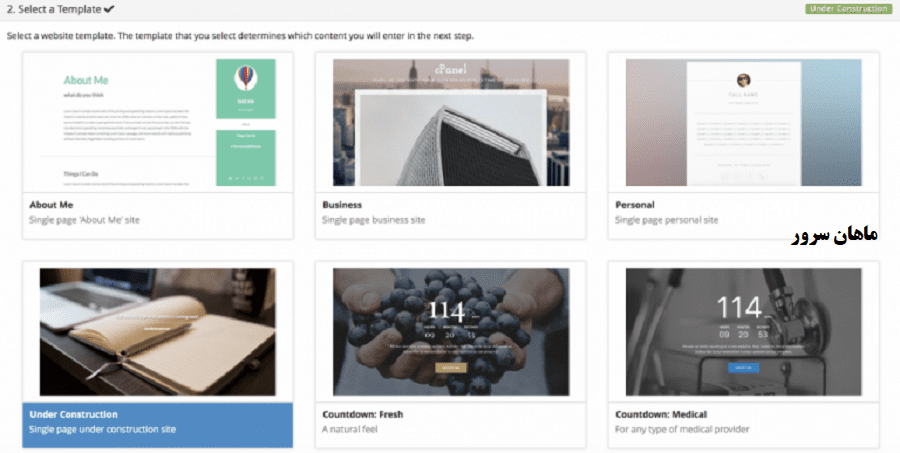
در آخر تنها کاری که میماند، پر کردن کادرهای باقی مانده است. وقتی کادرها را با اطلاعات لازم پر کردید، گزینه Publish را بزنید.
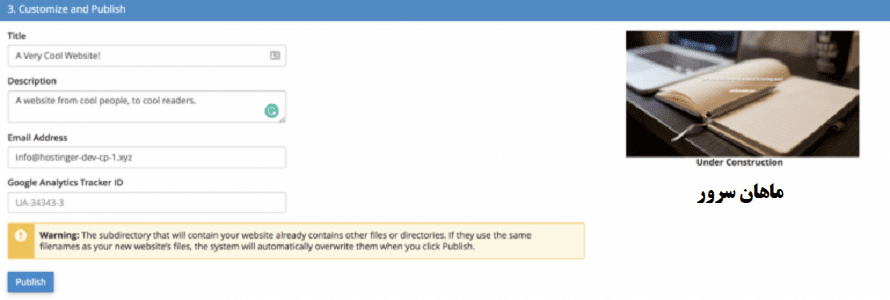
نکته: اگر به هر دلیلی وبسایت شما بالا نمیآید، باید فایل index.php که در قسمتهای قبلی در پوشه public_html ساختیم را پاک کنید.
به این ترتیب توانستید وبسایت موقت ایجاد کنید و اطلاعات مورد نظر خود را به گوش بازدیدکنندگان خود برسانید. بهتر است قبل از اینکه ساخت وبسایت را شروع کنید، ابتدا یک حساب ایمیل بسازید (یا از شماره تماس استفاده کنید) که بازدیدکنندگان احتمالی بتوانند ارتباطشان را با شما حفظ کنند.
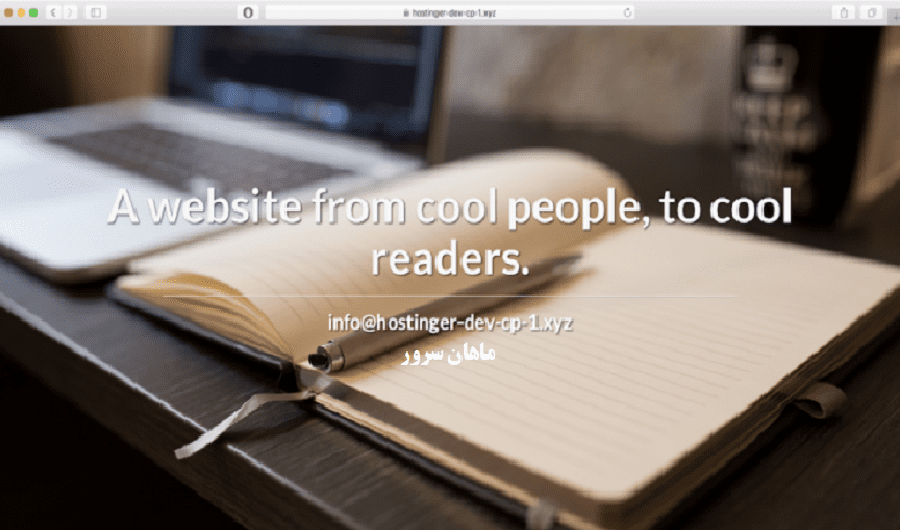
در ادامه به شما میگوییم چگونه باید از وبسایت خود بکاپ بگیرید.
نحوه ایجاد نسخه پشتیبان وبسایت در سی پنل
احتمالاً تا به حال بارها شنیدهاید که داشتن نسخه پشتیبان یا بکاپ، یکی از مهمترین اقداماتی است که باید هنگام کار با cPanel انجام دهید. نسخه پشتیبان برای امن نگهداشتن دادههای وبسایت لازم میشود و زمانیکه با مشکل مواجه میشوید یا صرفاً میخواهید دادهها را به میزبان دیگری انتقال دهید، به کار میآید. حتی اگر ارائهدهنده سرویس میزبانی وبسایت به شما در ایجاد نسخه پشتیبان کمک میکند، باز هم بهتر است خودتان این کار را انجام دهید. تهیه نسخه پشتیبان با استفاده از cPanel بسیار راحت است.
آشنایی با انواع بکاپ در cPanel
برای تهیه نسخه پشتیبان یکی از روشهای زیر را انتخاب کنید:
- پشتیبانی کامل حساب (Full Account Backup): با استفاده از این گزینه برای انواع بخشهای حساب cPanel خود، مانند فایلها، منطقههای DNS، پایگاه دادهها و غیره نسخه پشتیبان بگیرید.
- پشتیبانی کامل وبسایت (Full Website Backup): اگر این گزینه را انتخاب کنید، فقط امکان دانلود نسخه پشتیبان دادههای وبسایت مانند home directory، پایگاه دادههای MySQL، ایمیلها و … را خواهید داشت. زمانیکه میخواهید حساب cPanel خود را به ارائهدهنده سرویس میزبانی دیگری انتقال دهید، این سیستم پشتیبانی به کارتان میآید.
- پشتیبانی جزئی وبسایت (Partial Website Backup): با استفاده از پشتیبانی جزئی، بهصورت دستی دادههایی که میخواهید نسخه پشتیبان داشته باشند را انتخاب کنید. برای مثال، ممکن است فقط به پشتیبانی پایگاه دادههای MySQL نیاز داشته باشید.
بکاپ کامل حساب با استفاده از cPanel
برای گرفتن بکاپ (Backup) یا همان نسخه پشتیبان کامل حساب cPanel باید به ترتیب زیر عمل کنید:
در داشبورد اصلی cPanel، ابزار Full Account Backups را جستجو و سپس باز کنید.

سپس یک پنجره JetBackup به نمایش در میآید، در این پنجره، فهرستی از بکاپهای قبلی حساب خود را مشاهده میکنید.

گزینه Generate Download فایلی که میخواهید دانلود کنید را بزنید؛ به این ترتیب تاییدیه دانلود را میگیرید. در مرحله بعد روی Add to Download Queue و سپس روی Go Back کلیک کنید.
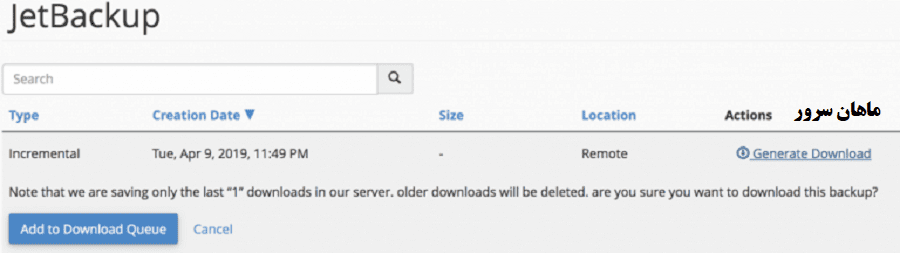
با انجام مراحل بالا، در کنار فایلی که میخواهید دانلود کنید گزینهای تحت عنوان Download به نمایش در میآید.

بکاپ کامل وبسایت با استفاده از cPanel
در داشبورد اصلی cPanel، ابزار Backup Wizard را جستجو و باز کنید.

در پنجره جدیدی که باز میشود، روی گزینه Backup کلیک کنید.
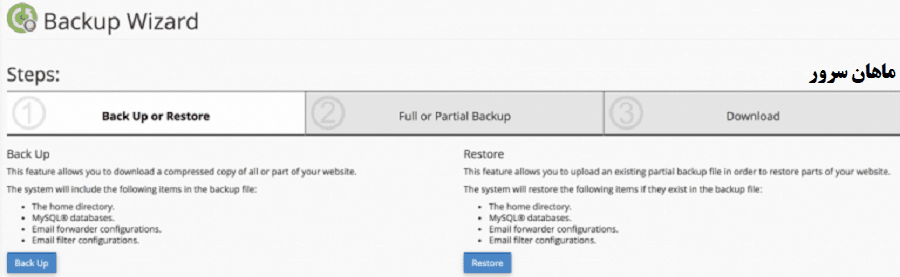
در این مرحله امکان انتخاب 2 گزینه بکاپ پشتیبانی کامل یا جزئی را دارید. گزینه Full Backup را انتخاب کنید.
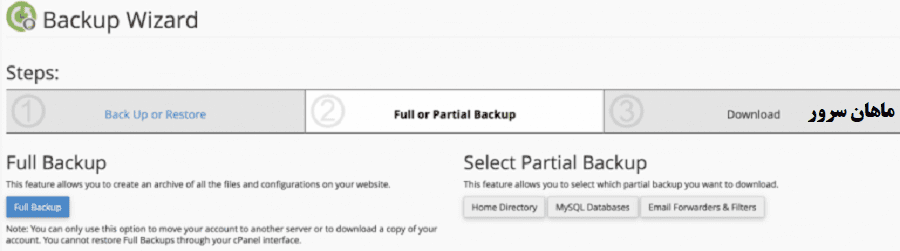
بعد از تولید نسخه پشتیبان میتوان نحوه ذخیره فایل بایگانی را انتخاب کرد. برای این کار 4 حق انتخاب زیر را خواهید داشت:
- دایرکتوری خانه (Home Directory): ذخیره فایل در سرور فعلی شما و در شاخه اصلی
- سرور ریموت FTP (Remote FTP Server): ذخیره فایل بکاپ در سرور ریموت با استفاده از FTP
- سرور ریموت FTP (حالت انتقال غیر فعال): ذخیره فایلهای بکاپ با استفاده از حالت غیر فعال FTP
- پروتکل کپی امن (SCP): انتقال فایلها به سایر سرورها با استفاده از پروتکل کپی امن
بعد از انتخاب موارد بالا، روی Generate Backup کلیک کنید. بسته بهاندازه فایل شما، فرآیند تولید نسخه پشتیبان ممکن است از چند دقیقه تا چند ساعت زمان ببرد.






