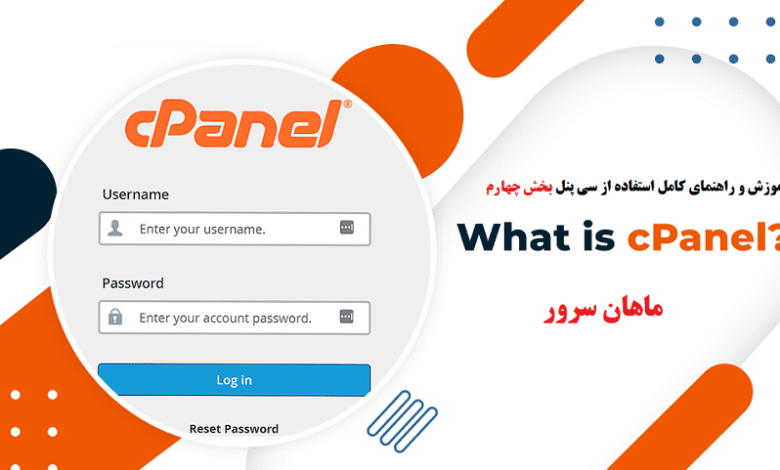
آموزش و راهنمای کامل استفاده از سی پنل cPanel + بخش چهارم
آنچه در این مطلب خواهید خواند
نحوه ویرایش DNS zone با استفاده از ویرایشگر DNS zone cPanel
سی پنل 2 نوع ویرایشگر zone یا منطقه دارد که عبارتند از DNS Zone Editor ساده و DNS Zone Editor پیشرفته. ابتدا به ویرایشگر نوع اول میپردازیم.
گزینه اول: ویرایشگر DNS Zone ساده
هنگام کار با cPanel و به محض ورود به بخش DNS Zone، امکان اجرای 4 گزینه مختلف با رابط کاربری ساده پیش روی شما قرار میگیرد. هر یک از این گزینهها را در ادامه توضیح خواهیم داد.

A Record
اولین گزینهای که پیش روی شما قرار میگیرد، امکان اضافه کردن رکورد A به اسم دامنه است. با استفاده از این رکورد، آدرس IP دامنهها را از سرویسهای میزبانی متصل کنید. علاوهبر این با اضافه کردن چندین A Record برای دامنهای یکسان، امکان چند دامنهای نیز فراهم میشود. برای اضافه کردن A Record، روی گزینه مربوطه کلیک کرده و همه قسمتهای لازم را پر کنید. در قسمت Name میتوان اسم میزبان (hostname) را بهعنوان رکورد بنویسید و در بخش Address، آدرس IPv 4 که قصد اشاره کردن به آن دارید را وارد کنید. زمانیکه تمامی قسمتها را پر کردید، روی گزینه Add an A Record کلیک کنید.
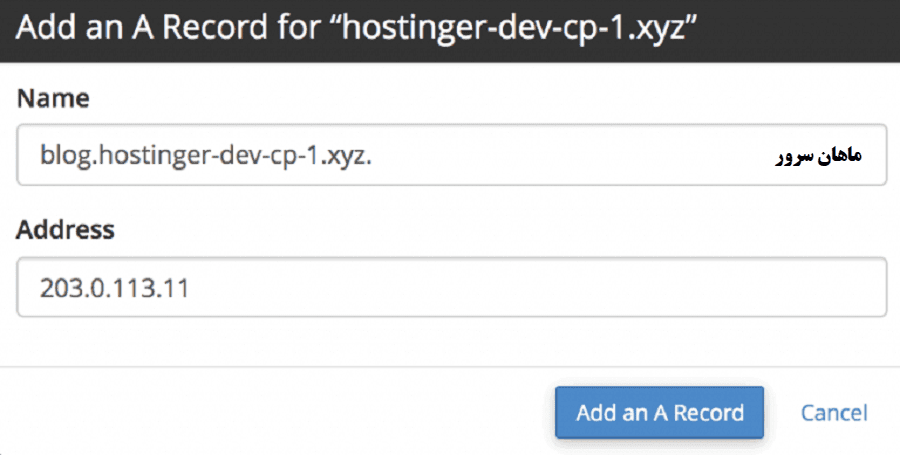
CNAME Record
Canonical Name یا CNAME در متصل کردن اسم alias برای یک اسم درست دامنه کاربرد دارد. از این رکورد میتوان برای متصل کردن زیردامنههایی مانند www یا mail به محتوای آن از اسم دامنه اصلی استفاده کرد. اگر از Google Suite استفاده میکنید، احتمالاً این رکورد به کارتان میآید. روی CNAME Record کلیک کنید. در قسمت Name، Hostname را برای رکورد وارد کرده و در CNAME، اسم زیردامنهای که میخواهید متصل کنید را وارد کنید.
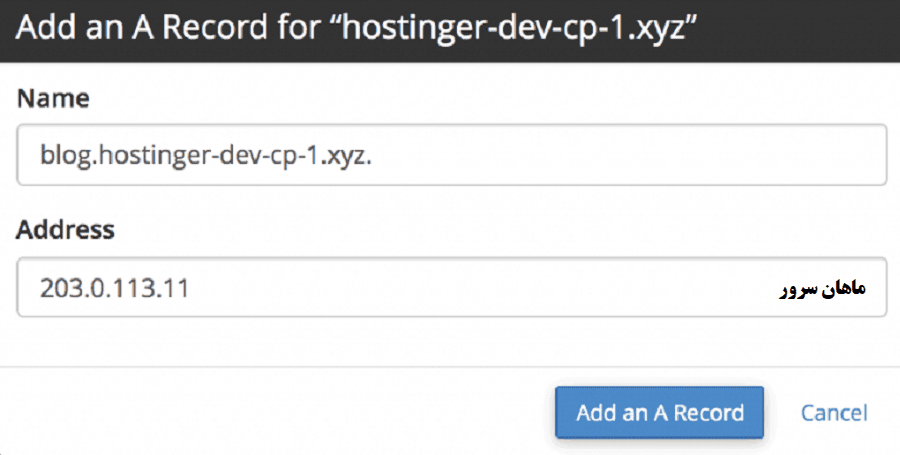
MX Record
در این رکورد، MX مخفف mail exchange است. سرورهای mail برای مشخص کردن مکان تحویل ایمیلها از رکورد MX استفاده میکنند. بدلیل اینکه معمولاً MX Record و A Record با یکدیگر کار میکنند، بهتر است به هر 2 به یک اندازه اهمیت بدهیم. برای اضافه کردن این رکورد، روی گزینه MX Record کلیک کنید. هر چه Priority یک رکورد بیشتر باشد، یعنی ارزش و ارجحیت بیشتری در برابر سایر رکوردها دارد. در قسمت Destination میتوانید همان دامنهای را بنویسید که برای A Record استفاده کردید.
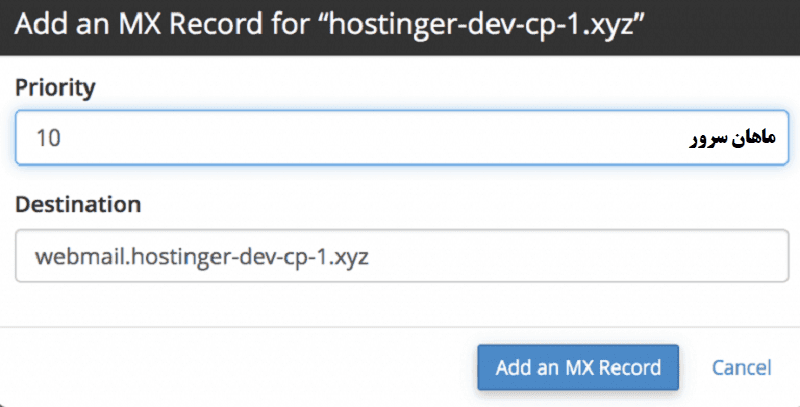
مدیریت (Manage)
اگر میخواهید به ویرایشگر DNS Zone پیشرفته دسترسی داشته باشید باید هنگام کار با cPanel، آن را انتخاب کنید. این بخش همچنین شامل فهرستی از رکوردهای DNS مختلف در دامنه شما نیز میشود.
گزینه دوم: ویرایشگر DNS Zone پیشرفته
با استفاده از ویرایشگر پیشرفته، برای هر یک از رکوردهای خود TTL value سفارشی ویرایش و تنظیم کنید. زمانیکه میخواهید رکوردی را از دامنهای غیر فعال ویرایش کنید، این قابلیت به کار میآید. علاوهبر ویرایش 3 تنظیماتی که قبلاً ذکر کردیم، امکان ایجاد رکوردهای دیگری نیز وجود دارد، از جمله:
- AAAA Record: این رکورد برای متصل کردن دامنه در IPv6 Address کاربرد دارد.
- رکورد مجوز گواهینامه (CAA Record): رکورد Certification Authority Authorization به مرجعی خاص اجازه میدهد که برای دامنه گواهینامه صادر کند.
- رکورد احراز هویت پیامی متنی، گزارشنویسی و متابعت (DMARC Record): از این رکورد برای تقویت امنیت در برابر اقدامات کلاهبرداری یا ایمیلهای مشکوک استفاده میشود.
- رکورد SRV: رکورد SRV یک دامنه را به دامنهای دیگر متصل میکند.
- رکورد TXT: از این رکورد برای نگه داشتن انواع اطلاعات متنی مانند محتوای DMARC استفاده میشود.
حالا که نحوه کار با ویرایشگر Zone را یاد گرفتید، میتوانید به راحتی هر یک از رکوردهای دامنه خود را اضافه، ویرایش یا حذف کنید. در ادامه آموزش کار با سی پنل یاد میگیرید که چگونه رکورد SRV را تنظیم کنید.
نحوه اضافه کردن رکورد SRV در سی پنل
با استفاده از رکورد SRV موقعیت مکانی سرویسی خاص را برای موقعیت مکانی دیگری تعریف کنید. این رکورد بیشتر برای اتصال وبسایتها و سرویسهایی که بهطور جداگانه میزبانی میکنند، کاربرد دارد. بسیاری از سرویسها از رکورد SRV استفاده میکنند از جمله IMAP/POP3/SMTP، سرورهای Minecraft ،Teamspeak 3 و غیره.
جزئیات رکورد SRV
جزئیات بسیاری در رکورد SRV وجود دارند که باید با توجه به سرویس، پروتکل و میزبانی که استفاده میکنید آنها را وارد کنید، از جمله:
- نام (Name): نام دامنهای که سرویس استفاده میکند، در قسمت نام نوشته میشود. این نام باید به نقطه ختم شود مانند .minecraft._tcp.yourdomain.com_ (توجه داشته باشید که فقط قبل از سرویس و پروتکل از خط زیرین استفاده کنید).
- TTL (Time to Live): طول عمر یک رکورد خاص با TTLمحدود میشود. این طول عمر در حالت پیشفرض روی 14400 تنظیم است.
- اولویت (Priority): این بخش نشان میدهد که کدام یک از رکوردها باید در اولویت قرار بگیرند. هر چه این مقدار کمتر باشد، بهتر است.
- وزن (Weight): Weight نشان میدهد کدام یک از رکوردهایی که ارجحیت برابری دارند باید در اولویت قرار بگیرند. هر چه مقدار این بخش بیشتر باشد، یعنی ارجحیت بیشتری دارد.
- درگاه (Port): به عدد پورتی که توسط سرویس استفاده میشود، درگاه میگویند.
- هدف (Target): هدف عبارت است از Hostname مقصدی که رکورد SRV به آن اشاره میکند مانند minecraft.server.com.
در این مقاله درباره آموزش cPanel، از Minecraft بهعنوان مثال استفاده میکنیم. شما میتوانید جزئیات کار را مستقیماً از ارائهدهنده سرویس دریافت کنید. آنها جزئیات لازم برای رکورد SRV را تولید میکنند.
قدم اول: ویرایشگر DNS Zone را پیدا کنید.
بعد از اینکه وارد حساب cPanel خود شدید، ابزار DNS Zone را پیدا کنید. این ابزار در پایین قسمت Domains قرار دارد.

قدم دوم: یک رکورد SRV اضافه کنید.
دامنهای که میخواهید رکورد SRV به آن اضافه شود را انتخاب کرده و روی Manage کلیک کنید. درست کنار نوار ابزار فیلترهای جستجو، گزینه Add Record قرار دارد، روی این گزینه کلیک کرده و Add SRV Record را انتخاب کنید.
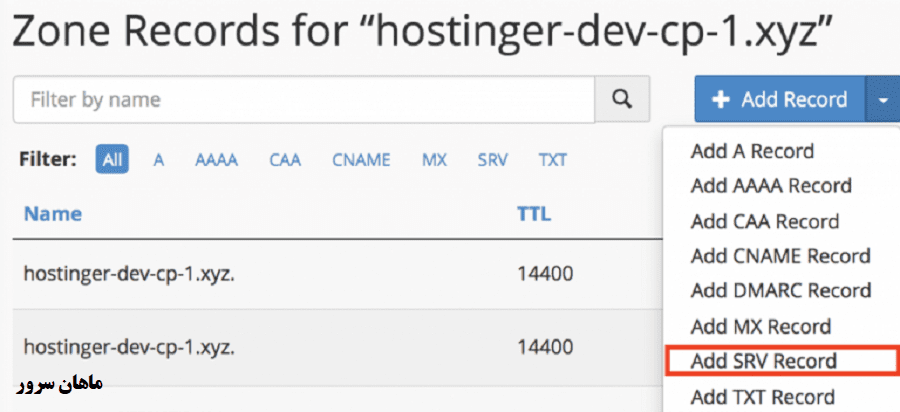
فرم جدیدی در پایین نمایش داده میشود، همه قسمتهای خواسته شده را پر کنید. زمانیکه فرم را پر کردید، روی Add Record کلیک کنید.

با اتمام این مرحله، رکورد جدید در لیست Zone Record به نمایش در میآید. معمولاً اثربخشی یک رکورد SRV کمتر از 15 دقیقه زمان میبرد، اما گاهی ممکن است تا 24 ساعت نیز زمان ببرد اما بطور کلی این فرآیند نباید بیش از 24 ساعت زمان ببرد. برای اینکه مطمئن شوید همه چیز خوب پیش میرود و شماره پورت شما بلاک نشده است، باید با ارائهدهنده سرویس میزبانی خود در تماس باشید. در ادامه راهنمای کار با cPanel درباره پایگاه دادههای MySQL صحبت خواهیم کرد.
نحوه ایجاد پایگاه داده (دیتابیس) MySQL در سی پنل هاست
هر وبسایتی به محلی برای ذخیره دادهها نیاز دارد. در این قسمت به شما میگوییم چگونه باید برای وبسایت خود پایگاه داده (دیتابیس) درست کنید و به یک کاربر خاص اجازه دسترسی به آن را بدهید.
قدم اول: دسترسی به پایگاه دادههای MySQL
زمانیکه وارد حساب cPanel خود شدید، به سراغ ابزار MySQL Databases بروید.

قدم دوم: MySQL Database جدیدی ایجاد کنید.
پس از طی کردن قدم اول، به سمت پنجره MySQL Databases هدایت میشوید. برای به وجود آوردن پایگاه داده، اسم آن را بدون فاصله در قسمت مربوطه وارد کرده و روی گزینه Create Database کلیک کنید. سپس روی Go Back بزنید.
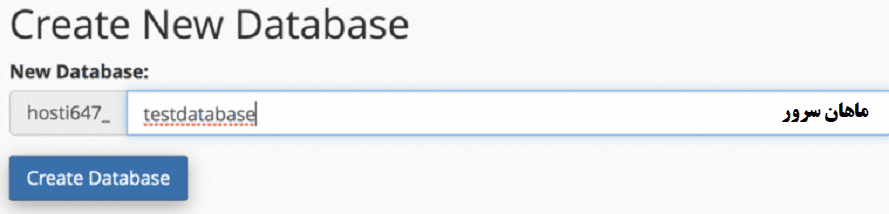
قدم سوم: کاربران MySQL را بسازید و اضافه کنید.
اگر صفحه را به سمت پایین اسکرول کنید، گزینه Add New User را در فرم پیدا خواهید کرد. زمانیکه این قسمت را پر میکنید، نام کاربری را بدون فاصله بنویسید. سپس رمز خود را وارد کرده و دوباره آن را تکرار کنید. همچنین میتوانید برای ساخت رمزی قویتر از Password Generator استفاده کنید. در این صورت روی گزینه I have copied this password in a safe place و سپس Use Password کلیک کنید. در آخر کار، زدن گزینه Create User را از یاد نبرید.
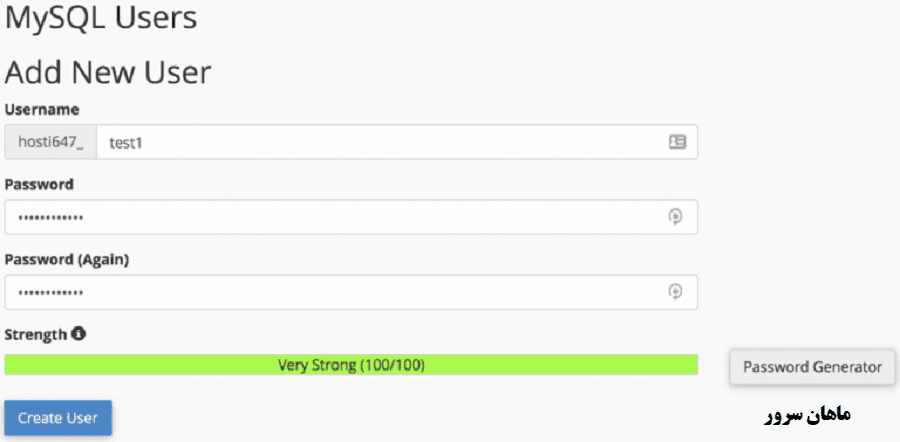
پس از کلیک روی گزینه Go Back، امکان پر کردن فرم Add User To Database را خواهید داشت. کاربران مورد نظر خود را از لیست کشویی برگزینید و پایگاه داده مختص به آن کاربر را انتخاب کنید. به محض اینکه روی گزینه Add بزنید، به پنجره Manage User Privileges هدایت خواهید شد.
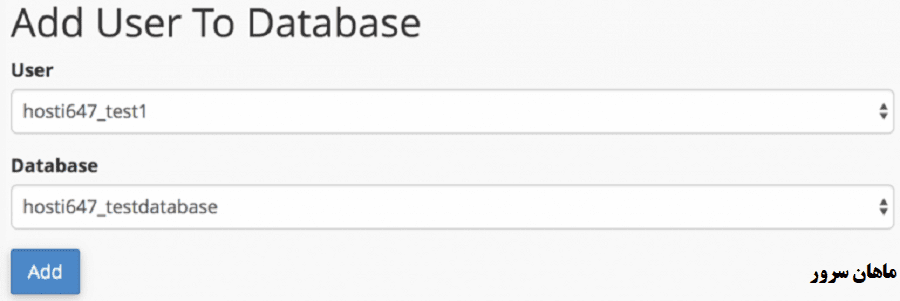
قدم چهارم: برای کاربر جدید امتیازاتی را فراهم کنید.
در این مرحله تنها کاری که باید انجام دهید این است که امتیازاتی را در اختیار کاربر بگذارید. اگر در حال ساخت ادمین هستید، ALL PRIVILEGES را چک کنید و گزینه Make Changes را بزنید.
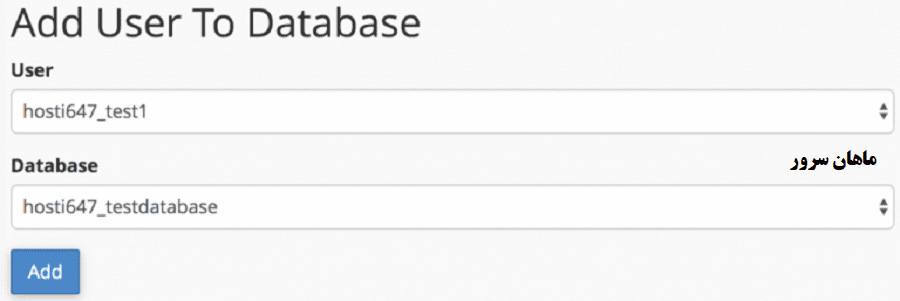
به این ترتیب، کار انجام خواهد شد. تا این مرحله از کار با cPanel، پایگاه دادهها و کاربر را با موفقیت ساختهاید و امتیازات لازم برای دسترسی کاربر به پایگاه دادههای وبسایت را دادهاید. به یاد داشته باشید که ما در این آموزش فقط یک پایگاه داده خالی ایجاد کردهایم، بنابراین شما باید پایگاه دادههای وبسایت خود را بهصورت دستی بسازید یا همه جدولها و اطلاعات ورودی را به آن پایگاه دادههای خالی منتقل (Import) کنید. در قسمت بعدی این مقاله آموزشی به بخش Site Publisher میپردازیم. این بخش محبوبیت زیادی را از آن خود کرده است و راهحل سادهای را برای انتشار وبسایت موقت ارائه میدهد.
نحوه استفاده از قابلیت MySQL Remote
فعالسازی امکان دسترسی به MySQL Remote یا MySQL از راه دور به دلایل بسیاری سودمند است. با فعال کردن این قابلیت، میزبانها (سرورهای مختلف) اجازه دسترسی به پایگاه دادههای MySQL شما را پیدا میکنند. برای مثال، زمانیکه میخواهید به یک نرمافزار واسط مانند نرمافزار رصد سبد خرید، اجازه دسترسی و استفادIP یا نام دامنه را در دست داشته باشید.
قدم اول: MySQL Remote را پیدا کنید و وارد آن شوید.
در پایین قسمت Databases ابزار Remote MySQL® را پیدا خواهید کرد.

قدم دوم: به سرورهای ریموت، اجازه دسترسی به پایگاه دادههای خود را بدهید.
نام میزبان یا آدرس IP را در قسمت Host وارد کنید. اگر در نظر دارید از Localhost به پایگاه دادهها دسترسی پیدا کنید، امکان استفاده از آدرس IP عمومی نیز وجود دارد یا اینکه بهسادگی نام دامنه واجد شرایطی مانند www.3dcart.com را وارد کرده و سپس روی Add Host کلیک کنید.
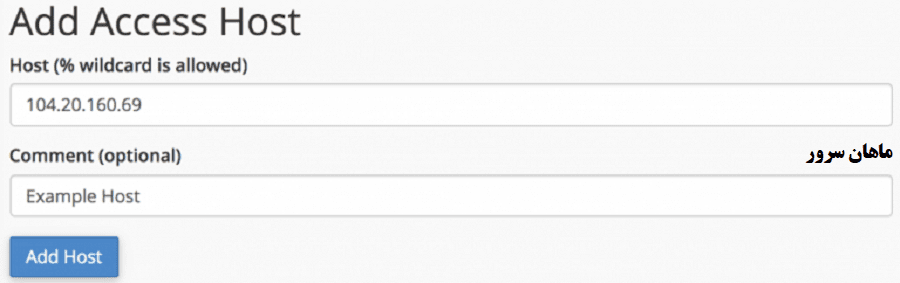
توجه: برای دسترسی عمومی دادن میتوان از کاراکتر «%» استفاده کرد. برای مثال اگر میخواهید به همه آدرس آی پیهایی که با 192.168.0 شروع میشوند، اجازه دسترسی بدهید باید %192.168.0 را وارد کنید.
قدم سوم: دسترسی سرورهای ریموت به پایگاه دادههای خود را حذف کنید.
برای قطع امکان دسترسیای که در مرحله قبل دادید، باید طبق مراحل زیر پیش بروید:
نام میزبانی که میخواهید حذف کنید را در لیست Manage Access Hosts پیدا کنید و Delete را بزنید.

در ادامه پنجره تاییدیه برای شما باز میشود. در این پنجره روی Remove Access Host کلیک کنید.
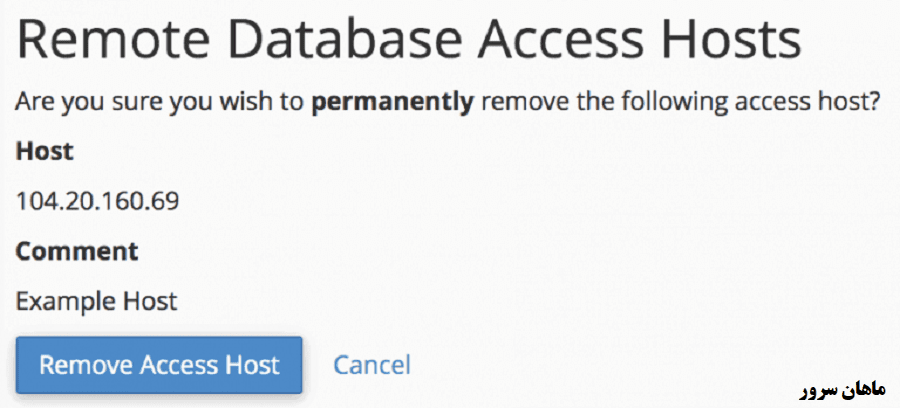
به همین سادگی اجازه دسترسی ریموت را به پایگاه دادههای MySQL خود بدهید یا این دسترسی را لغو کنید.
راهنمای ایجاد حساب ایمیل در cPanel
افتتاح حساب ایمیل با استفاده از cPanel فرآیند بسیار سادهای دارد.
قدم اول: بخش مربوط به حسابهای ایمیل را پیدا کنید و وارد آن شوید.
برای پیدا کردن قسمت ایمیلها باید در داشبورد اصلی cPanel، بخش Email را پیدا کرده یا بهسادگی ابزار Email Accounts را جستجو کنید.







