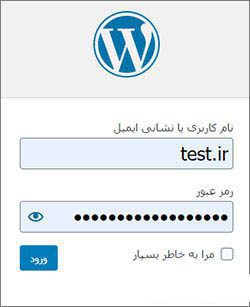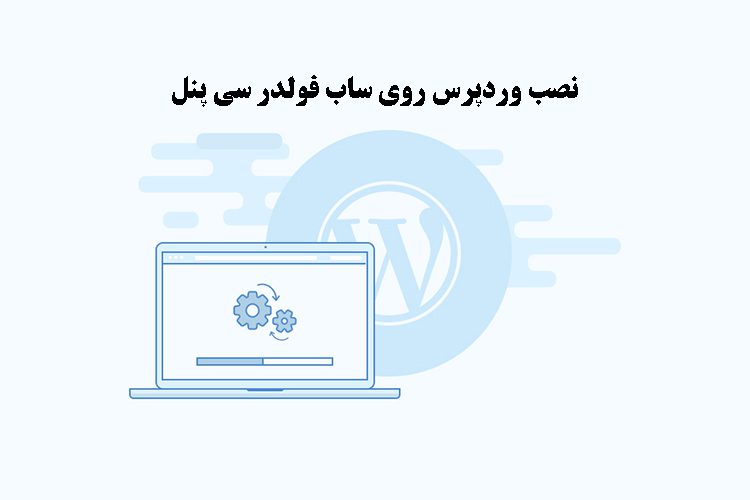
آموزش گام به گام نصب وردپرس روی ساب فولدر سی پنل
در این مطلب از وبلاگ ماهان سرور بصورت مرحله به مرجله نصب وردپرس روی ساب فولدر سی پنل را به شما آموزش خواهیم داد. اگر قصد دارید دو قالب را روی یک وب سایت پیاده سازی کنید با ما همراه شوید.
هاست سی پنل این قابلیت را در اختیار کاربران خود قرار داده است که چندین وردپرس مجزا را روی هاست خود داشته و مدیریت نمایند. خیلی از اوقات افراد ترجیح می دهند که از حالت نصب وردپرس روی ساب دامین سی پنل استفاده کنند اما یک راه حل مناسب دیگری که می توان از آن استفاده برد، نصب وردپرس روی ساب فولدر در سی پنل است. با این کار شما می توانید ارزش سئویی وردپرس های نصب شده را روی دامنه اصلی خود بیاورید و این امر به بهبود رتبه و عملکرد وب سایت شما کمک بسیاری را خواهد کرد.
خوشبختانه شما این امکان را دارید که وردپرس را روی یک فولدر مجزا در هاست خود نصب نمایید.
این کار به شما این امکان را می دهد که بتوانید روی یک دامنه یا حتی روی یک ساب دامنه چندین وردپرس مجزا را داشته باشید. این کار علاوه بر ایجاد امکانی مناسب برای مدیریت چند وردپرس روی یک دامنه است، شما را از خریدن یک نام دامنه مجزا نیز بی نیاز کرده و در هزینه های شما نیز صرفه جویی می شود. البته این تنها یک مزیت کوتاه مدت است.
مزیت اصلی دیگری که در بلند مدت نتیجه آن را مشاهده خواهید کرد، کمک به بهبود سئو وب سایت اصلی شما است. در واقع اگر شما یک ساب دامین مجزا داشته و روی آن وردپرس را نصب کنید، گوگل ساب دامین جدید را به عنوان یک دامنه کاملا مجزا شناسایی می کند. اما اگر وردپرس را روی ساب فولدر نصب نمایید، می توانید از آن برای تقویت رتبه سئو وب سایت خود استفاده کنید. به همین دلیل است که بسیاری از افراد ترجیح می دهند اقدام به نصب وردپرس روی ساب فولدر سی پنل یا دایرکت ادمین نمایند. اما مشکلی که در این مسیر با آن مواجه می شوند این است که نمی دانند چگونه این کار را انجام دهند. در ادامه قصد داریم نحوه نصب وردپرس روی ساب فولدر سی پنل را به صورت گام به گام به شما آموزش دهیم.
آنچه در این مطلب خواهید خواند
نحوه نصب وردپرس در ساب فولدر سی پنل
به منظور نصب وردپرس روی ساب فولدر سی پنل باید مراحل زیر را به ترتیب و به درستی پشت سر بگذارید:
- ساخت ساب دایرکتوری در سی پنل
- آپلود کردن فایل های وردپرس
- ایجاد پایگاه داده در وردپرس
- نصب وردپرس روی هاست
1. ساخت ساب دایرکتوری در سی پنل
در گام اول شما باید اقدام به ایجاد یک ساب فولدر در مسیر دامنه اصلی خود نمایید. ساب فولدری که ایجاد می کنید در واقع مسیری است که در ادامه قرار است وردپرس جدید را روی آن نصب نمایید. برای این کار باید به ترتیب زیر پیش بروید:
برای این کار باید در ابتدا وارد حساب خود در سی پنل شوید.
سپس باید از طریق منو «FILES» زیر منو «File Manager» را انتخاب نمایید.
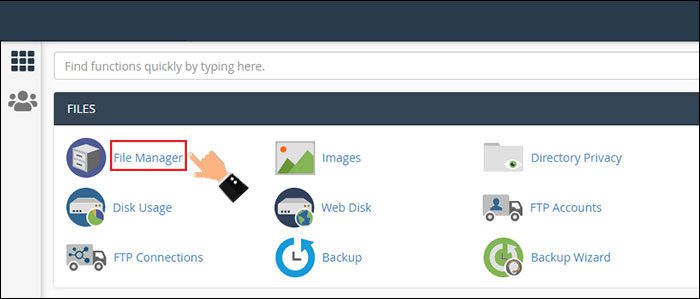
در گام بعد باید پوشه «pubic_html» را انتخاب نمایید. اگر پیش تر وردپرس را روی دامنه اصلی خود نصب کرده اید، می توانید فایل ها و پوشه های آن را در این بخش مشاهده نمایید.
در ادامه باید همانند تصویر زیر روی گزینه «Folder» کلیک کنید.
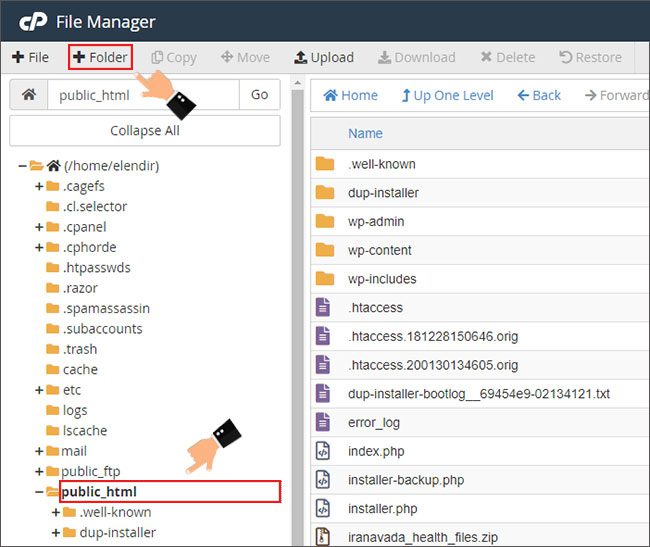
در پنجره نمایش داده شده نام فولدر مورد نظر خود را در فیلد اول وارد کنید. سپس اطمینان حاصل کنید که مسیر ساخت دایرکتوری جدید «public_html» است. بعد از اینکه موارد گفته شده را انجام دادید روی دکمه «Create New Folder» کلیک کنید.
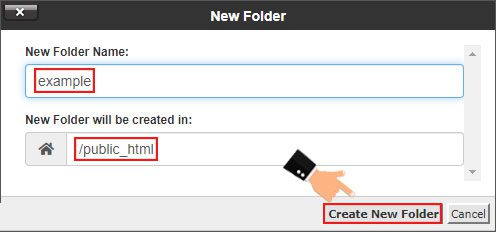
نکته بسیار مهم: در انتخاب نام فولدری که ایجاد می کنید محتاط باشید. چرا که این نام در ادامه به بخشی از لینک وردپرس جدید شما خواهد بود. در واقع نامی خواهد بود که کاربران شما باید در مرورگر خود وارد کنند تا بتوانند به وب سایت شما برسند. پس انتخاب یک نام مناسب و سنجیده امری بسیار ضروری است. به عنوان مثال اگر آدرس دامنه اصلی شما yourdomain.com است. دایرکتوری ایجاد شده در سی پنل با آدرس yourdomain.com/example نمایش داده می شود. example در واقع نامی است که شما برای فولدر مورد نظر انتخاب کرده اید.
2. آپلود کردن فایل های وردپرس
فولدری که به منظور نصب وردپرس در سی پنل خود ایجاد کرده اید، در حال حاضر خالی است. در مرحله دوم نصب وردپرس روی ساب فولدر سی پنل شما باید فایل های مربوط به وردپرس را روی آن آپلود نمایید. به همین منظور باید شکل زیر پیش بروید:
در ابتدا به وب سایت WordPress.org یا برای نصب وردپرس فارسی به آدرس wp-persian.com مراجعه کرده و آخرین نسخه وردپرس را دانلود کنید.
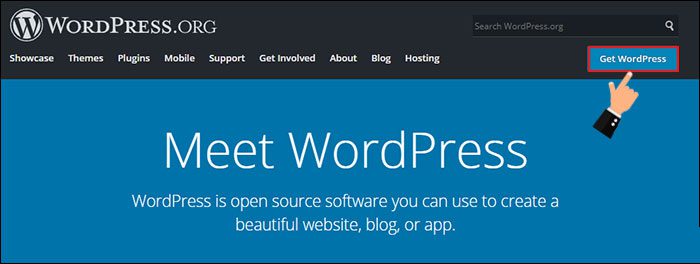
سپس نسب به آپلود فایل مربوطه در ساب فولدر ایجاد شده اقدام نمایید. در صورت تمایل می توانید از آموزش نحوه آپلود فایل در سی پنل کمک بگیرید.
بعد از آپلود فایل فشرده شده وردپرس در سی پنل باید فایل ها و پوشه های قرار گرفته در آن را استخراج نمایید. فایل های استراج شده را باید در مسیر فولدر مورد نظر خود که در این آموزش example نام دارد، قرار دهید. در غیر این صورت امکان نصب وردپرس برای شما وجود نداشته و در ادامه با خطا مواجه می شوید. برای آشنایی با نحوه استخراج فایل ها از حالت فشرده در سی پنل می توانید از آموزش زیر استفاده نمایید.
3. ایجاد پایگاه داده در وردپرس
در مرحله سوم نصب وردپرس روی ساب فولدر سی پنل زمان آن می رسد که اقدام به ایجاد یک پایگاه داده جدید در سی پنل خود نمایید.
به همین منظور باید از طریق منو «DATABASES» زیر منو «MySQL Databases» را انتخاب نمایید.
سپس می توانید به کمک آموزش زیر به ساده ترین شکل ممکن اقدام به ایجاد دیتابیس جدید نمایید.
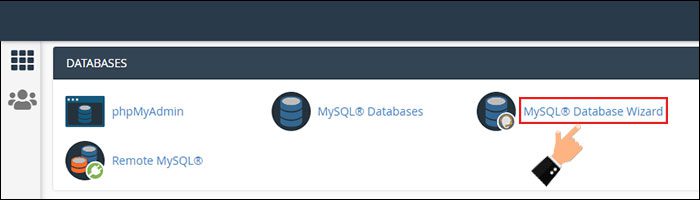
4. نصب وردپرس روی ساب فولدر هاست
بعد از پشت سر گذاشتن تمامی مراحل بالا که در واقع پیش نیاز بشمار می روند، در مرحله آخر از آموزش نصب وردپرس روی ساب فولدر سی پنل باید وردپرس را روی هاست خود نصب نمایید. برای اینکار باید آدرس ساب فولدر خود را به شکل yourdomain.com/example در مرورگر وارد نمایید. دقت داشته باشید به جای کلمه example باید نام پوشه ای که در مرحله اول ساختید را بنویسید. سپس صفحه ای همانند تصویر زیر برای شما نمایش داده می شود که از شما می خواهد زبان وردپرس خود را انتخاب نمایید. در این آموزش ما به صورت پیش فرض زبان فارسی را انتخاب می کنیم.
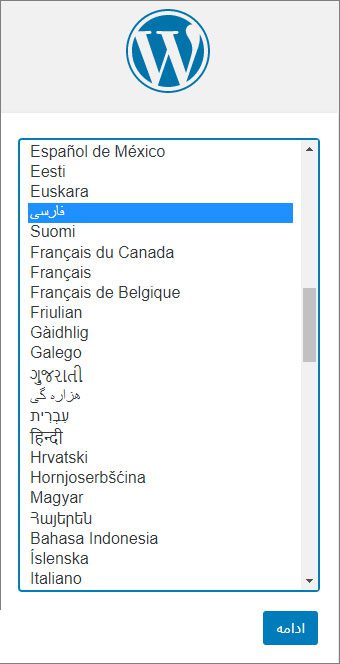
سپس مراحل زیر را به ترتیب دنبال نمایید:
در ابتدا شما باید همانند تصویر زیر اطلاعات مربوط به دیتابیس ساخته شده را به شکل دقیق در فیلدهای تعیین شده وارد کرده و روی «فرستادن» کلیک کنید.
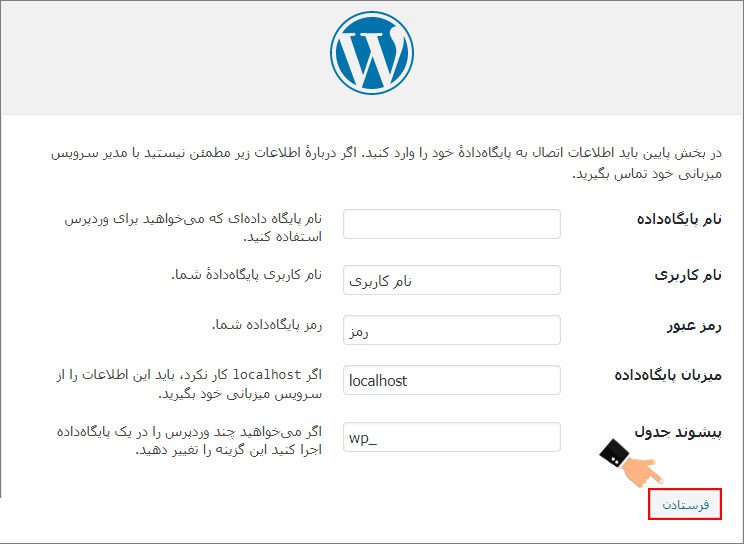
در گام بعدی وردپرس شما به دیتابیس ایجاد شده متصل می شود و شما می توانید پیغام نمایش داده شده در تصویر زیر را مشاهده نمایید. در این صفحه باید روی «راه اندازی نصب» کلیک کنید.
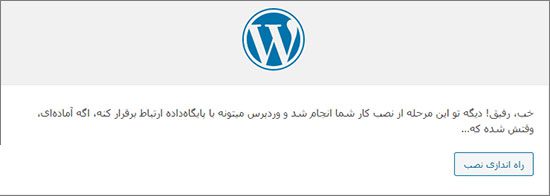
راه اندازی نصب وردپرس روی ساب فولدر سی پنل
در صفحه جدیدی که برایتان نمایش داده می شود باید اطلاعات مربوط به وب سایت خود را وارد کرده و روی دکمه «راه اندازی وردپرس» کلیک کنید.
نکته مهم: دقت داشته باشید نام کاربری و رمزی که در این صفحه نوشته می شود همان نام کاربری و رمز عبور شما برای ورود به پیشخوان وردپرس است پس این اطلاعات را در فایلی همچون نوت پد ذخیره کنید تا در مراحل بعدی بتوانید وارد پیشخوان وردپرس خود شوید.
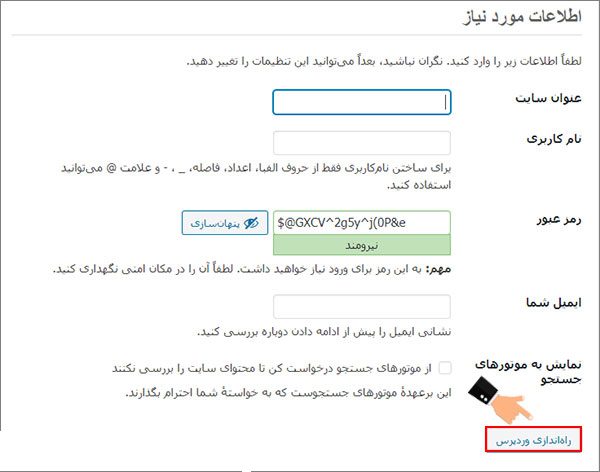
بدین ترتیب فرآیند نصب وردپرس روی ساب فولدر سی پنل با موفقیت به اتمام رسیده است و می توانید با وارد کردن نام کاربری و رمز عبور که در گام قبلی یادداشت کردید، وارد پیشخوان وردپرس نصب شده روی ساب فولدر مورد نظر شوید.