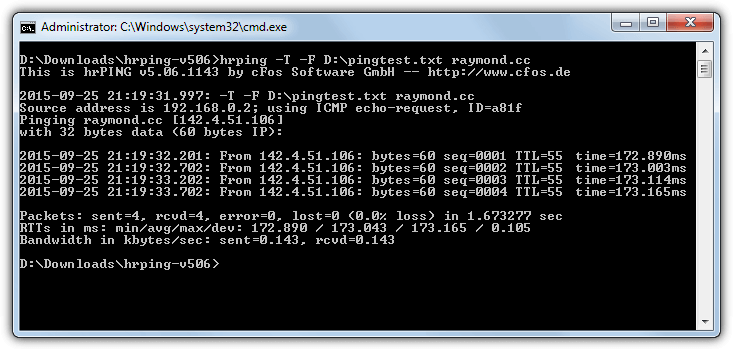
از دستور ping time برای تست ارتباط بین دو نقطه از شبکه استفاده میشود. بکاربردن این دستور به ما نشان می دهد که آیا دو کامپیوتر همدیگر را می بینند یا نه و همچنین مدت زمان ارسال و دریافت پاکت اطلاعاتی را نیز برآورد میکند. دستور Ping معمولا بصورت تنها بکار برده میشود اما سوئیچ هایی نیز قابل استفاده با این دستور میباشند.
در رایانه های ویندوزی برای پینگ گرفتن ابتدا CMD را باز کنید ( در قسمت سرچ منوی استارت cmd را تایپ کنید ) سپس دستور زیر را تایپ نمایید
مثال : ping google.com
در کامپیوترهای لینوکسی در کامندلاین لینوکس هم خط بالا راتایپ کرده و اینتر را بزنید
در زیر شرح برخی از این سوئیچ ها آمدهاست :
Ping –t
تا زمانی که عمل Ping کردن را بطور دستی قطع نکنید عملیات ارسال و دریافت پاکت اطلاعاتی ادامه پیدا خواهد کرد.
Ping –a
با کمک این دستور میتوانید به نام کامپیوتری که در حال Ping کردن آن هستیم دسترسی پیدا کنید.
Ping –n count
تعداد Echo Request ها را مشخص مینماید.
ping
طرز کار ping به این شکل است که ابتدا بسته ICMP Echo Request را به سمت کامپیوتر مقصد ارسال میکند. اگر کامپیوتر مقابل این بسته را دریافت کند بستهای به نامه ICMP Echo Reply را به سمت مبدا ارسال میکند و خبر دریافت پاکت اطلاعاتی اولیه را بطور خودکار میدهد. بطور پیش فرض تعداد ارسال بسته Echo Request چهار عدد است که در صورت استفاده از سوئیچ –t این تعداد بیشتر خواهدشد. اگر ارتباط شما برقرار باشد پاسخ Reply را دریافت خواهید کرد و در غیر این صورت با پیغام Time out مواجه خواهیدشد و خب با این وضعیت باید دلیل عدم ارتباط را که ممکن است ناشی از مشکلات کارت شبکه و یا لینک فیزیکی شبکه باشد را پیداکنید.
The Destination Host Unreachable Message
این پیغام به این معنا است که مسیری به کامپیوتر مقصد پیدا نشده. برای حل این مسئله کامپیوتر خود را بررسی کنید و ببینید آیا تنظیمات آن به درستی انجام شده است یا نه. اطمینان حاصل کنید که default gateway درست تنظیم شده باشد. در زیر نمونه ای از این پیغام را ملاحظه میکنید.
Pinging 192.168.10.40 with 32 bytes of data:
Destination host unreachable.
Destination host unreachable.
Destination host unreachable.
Destination host unreachable.
Ping statistics for 192.168.10.40:
Packets: Sent = 4, Received = 0, Lost = 4 (100% loss),
Approximate round trip times in milli-seconds:
Minimum = 0ms, Maximum = 0ms, Average = 0ms
The Request Timed Out Message
شاید این پیغام را بسیار دیده باشید. این پیغام نشان دهنده این است که کامپیوتر شما در مدت مشخص تعیین شدهای پاسخ پاکت ارسال شده را دریافت نکردهاست. اگر فرض کنیم مسیرفیزیکی ارتباطی کامپیوتر ما با کامپیوتر مقصد مشکلی نداشته باشد، این پیغام می تواند نشانگر این مسئله باشد که کامپیوتر مقصد به شبکه وصل نیست، خاموش بوده و یا درست تنظیم نشدهاست. همچنین این پیغام می تواند نشانگر این باشد که یکی از دستگاههای میانی درست کار نمیکند. در برخی موارد خاص این پیغام به دلیل ترافیک بسیار بالای شبکه بوجود میآید. همچنین ممکن است که عمل ping به آدرس شبکه اشتباهی صورت گرفته باشد یا اینکه آن کامپیوتر در شبکه صحیح وجود نداشته و باید اصلاح آدرس شبکه در آن صورت گیرد.در ادامه نمونهای از این پیغام را مشاهده میکنید:
C:\>ping 192.168.10.30
Pinging 192.168.10.30 with 32 bytes of data:
Request timed out.
Request timed out.
Request timed out.
Request timed out.
Ping statistics for 192.168.10.30:
Packets: Sent = 4, Received = 0, Lost = 4 (100%
Approximate round trip times in milli-seconds:
Minimum = 0ms, Maximum = 0ms, Average = 0ms
در بعضی موارد هم مشاهده میشود که پاسخ ping بصورت ممتد نمیباشد و گاه پاسخ به پاکت اطلاعاتی ما قطع میشود؛ در زیر نمونهای از این حالت را مشاهده میکنید:
C:\>ping -t 192.168.10.20
Pinging 192.168.10.20 with 32 bytes of data:
Reply from 192.168.10.20: bytes=32 time=55ms TTL=127
Reply from 192.168.10.20: bytes=32 time=54ms TTL=127
Reply from 192.168.10.20: bytes=32 time=27ms TTL=127
Request timed out.
Request timed out.
Request timed out.
Reply from 192.168.10.20: bytes=32 time=69ms TTL=127
Reply from 192.168.10.20: bytes=32 time=28ms TTL=127
Reply from 192.168.10.20: bytes=32 time=28ms TTL=127
Reply from 192.168.10.20: bytes=32 time=68ms TTL=127
Reply from 192.168.10.20: bytes=32 time=41ms TTL=127
Ping statistics for 192.168.10.20:
Packets: Sent = 11, Received = 8, Lost = 3 (27% loss),
Approximate round trip times in milli-seconds:
Minimum = 27ms, Maximum = 69ms, Average = 33ms
در این حالت معمولا نیاز است تا صحت دستگاههای میانی را بررسی کنید و ببینید که درست کار میکنند یا نه. مشکل کارت شبکه هم گاها باعث این خطا میشود.
The Unknown Host Message
هرگاه آدرس مقصد قابلیت تشخیص توسط کامپیوترتان را نداشته باشد این پیغام را دریافت خواهید کرد. این پیغام معمولا وقتی از آدرس مقصد اشتباه استفاده کنید اتفاق می افتد. همچنین عدم تنظیم DNS یا درست کار نکردن DNS هم امکان ایجاد این پیغام را بوجود میاورد.
در صورتی که موارد فوق را چک کردید و هنوز مشکل باقی است، احتمال دارد مشکل Name Resolution داشته باشید و به همین دلیل باید DNS و WINS را بررسی کنید. شما می توانید از دستورات nslookup و dig بدین منظور استفاده کنید.
The Expired TTL Message
The Time To Live یا TTL مطلب جالبی برای بررسی دستور Ping است. عمل TTL از به لوپ افتادن پاکت های پینگ جلوگیری می کند. TTL هاپها را در مسیر خود شمارش کرده که در هر هاپ یک شماره از TTL کم میشود. وقتی که عدد TTL به صفر برسد یعنی زمان تعیین شده تمام شده و پیغام زیر نمایش داده میشود :
Reply from 192.168.10.10: TTL expired in transit
در صورتیکه این پیغام را دریافت کرده باشید به احتمال قوی مشکل Routing دارید. شما می توانید در TTL تغییر حاصل کرده و بدین منظور از دستور ping –i استفاده کنید.
رفع مشکل توسط دستور Ping
اگرچه دستور ping بطور کامل مشکل را حل نمی کند و احتمال خطا در نتیجه گیری با توجه به تجربه مدیر شبکه وجود خواهد داشت، اما میتوان تستهای کارامدی را برای تشخیص بهتر خطا با این دستور ساده انجام داد.
۱- آدرس لوپ بک کامپیوتر خود را توسط دستور ping 127.0.0.1 بررسی کنید. در صورت موفقیت ping، شما از سلامت TCP/IP دستگاه خود مطمئن خواهید شد. در صورتیکه نتوانید آدرس لوپ بک را پینگ کنید به احتمال قوی باید TCP/IP دستگاه خود را دوباره نصب و تنظیم کنید.
۲- آدرس شبکهی کارت شبکه خود را پینگ کنید؛ در صورت موفقیت مطمئن خواهید شد که TCP/IP درست کار میکند و در غیر اینصورت مشکل در تنظیم آدرس شبکه بر روی کارت شبکه دارید و یا اینکه کارت شبکهی شما به درستی نصب نشدهاست.
۳- آدرس شبکه کامپیوتر دیگری را پینگ کنید. با مشاهده پینگ موفق مطمئن خواهید شد که کامپیوتر شما در ارتباط با کامپیوترهای دیگر روی شبکه و دیدن منابع مشکلی نخواهد داشت. در غیر اینصورت ارتباط کامپیوتر شما به شبکه، دارای مشکل است و باید اتصالات را بررسی کنید.
۴- پس از اطمینان از اینکه آدرس شبکهی کامپیوتر شما درست کار میکند و میتوانید کامپیوترهای دیگر در شبکه را ببینید، حال باید ببینید که آیا کامپیوتر شما کامپیوترهای خارج شبکه را هم میتواند به راحتی ببیند یا خیر. برای این منظور باید آدرس Default Gateway را پینگ کنید.
۵- درصورتیکه که توانستید آدرس Default Gateway را در مرحله قبل پینگ کنید، هم اکنون میتوانید آدرس شبکهی کامپیوتری خارج از شبکه خود را پینگ کنید.
همانطور که مشاهده کردید با انجام موارد بالا بررسی خوبی بر صحت ارتباط کامپیوتر خود خواهید داشت. اگر دوست داشته باشید در وقت صرفهجویی کنید، می توانید مرحلهی ۵ را در ابتدا انجام دهید. اگر پینگ در محلهی ۵ بدون مشکل انجام شود یعنی کلیهی مراحل بالا هم به خوبی کار میکنند و در غیر اینصورت از مرحلهی ۱ بررسی خود را آغاز کنید.





