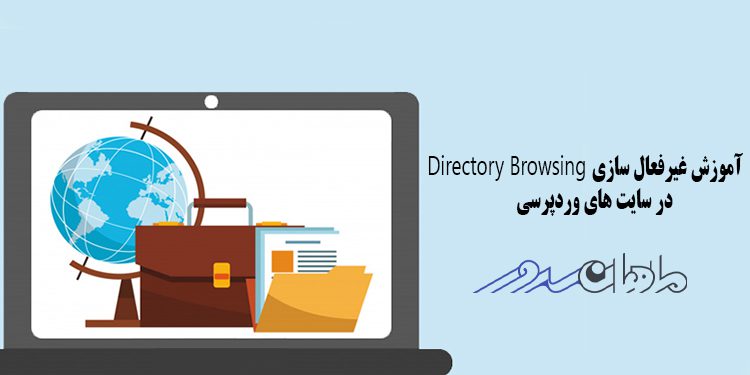
آموزش غیرفعال سازی Directory Browsing در سایت وردپرسی
امنیت وب سایت شما از همه چیز مهم تر است در این مطلب از بلاگ ماهان سرور با آموزش غیرفعال سازی Directory Browsing که از موضوعات مرتبط با امنیت سایت است در کنار شما هستیم.
تامین امنیت وب سایت یکی از اصلی ترین کارهایی است که وبمستران باید در برنامه کاری خود قرار دهند. در واقع خرید هاست با قیمت مناسب و کارایی و پایداری بالا مثل هاست مخصوص وردپرس یا هاست ابری جزء پیش نیازهای راه اندازی سایت است. بعد از آن حفظ وب سایت و تامین امنیت آن در برابر خطرات و حمله و بدافزارها و مدیریت صحیح آن اولویت اصلی محسوب می شود.
یکی از حفره های امنیتی وب سایت های وردپرسی که باید به آن توجه لازم را داشته باشید دایرکتوری بروزینگ می باشد. در صورت فعال بودن directory browsing هکرها می توانند به تمامی اطلاعات وب سایت وردپرسی شما دسترسی پیدا کنند.
در این مقاله تصمیم داریم به بررسی نحوه غیرفعالسازی directory browsing وردپرس بپردازیم. با غیرفعال نمودن این قابلیت امکان هک شدن وب سایت خود را کاهش داده و امنیت آن را افزایش می دهید. پس تا انتهای این مقاله با ما همراه باشید.
ضرورت غیرفعالسازی directory browsing وردپرس
در وردپرس محتوایی که توسط کاربر ایجاد می شود به صورت پیش فرض در پوشه ای به نام wp-content/ قرار می گیرد. این فایل با هر تغییری که شما در وب سایت وردپرسی خود اعمال می کنید بروز می شود و تغییر می کند. این در حالی است که سایر پوشه های مربوط به وردپرس که از طریق پنل مدیریتی هاست شما قابل مشاهده خواهند بود مثل پوشه wp-admin/ یا wp-includes/ جزء پوشه هایی به شما می روند که اطلاعات مربوط به هسته اصلی وردپرس شما را در برمی گیرند و در نتیجه آن تغییرات چندانی را مشاهده نکرده و معمولاً ثابت هستند. در نقطه مقابل این پوشه ها پوشه wp-content/ تمامی اطلاعات مربوط به پرونده های آپلود شده چند رسانه (uploads/)، قالب ها (theme/) و مهم تر از آنها افزونه ها (plugins/) را شامل می شود.
اگر هکرها بتوانند به اطلاعات هاست دسترسی پیدا کنند به شکل بسیار راحتی می توانند به وب سایت شما حمله کرده و امنیت وب سایتتان را به خطر بیندازند.
در واقع دانستن اطلاعاتی مثل نسخه قالب یا پلاگین هایی که مورد استفاده قرار داده اید و خیلی اطلاعات مشابه دیگر که تماماً در پوشه wp-content/ قابل مشاهده است می تواند به هکرها کمک کند تا به وب سایت شما دسترسی پیدا کنند. به همین دلیل است که توصیه می شود اقدام به غیرفعالسازی directory browsing وردپرس نمایید. چرا که وجود این حفره امنیتی می تواند به هکرها این امکان را بدهد که فایل های مربوط به وردپرس نصب شده روی وب سایت شما را مشاهده کنند.
بررسی وضعیت فعال یا غیر فعال بودن directory browsing
شما می توانید به راحتی و با یک سرچ ساده بررسی کنید که تنظیمات پیش فرض directory browsing برای شما فعال می باشد یا نه. تنها کاری که باید انجام دهید این است که لینک www.yourdomain.com/wp-content/uploads را در مرورگر وارد کرده و جستجو نمایید. در این لینک به جای yourdomain.com باید آدرس وب سایت خود را قرار دهید. اگر شما با یک لیست از اطلاعات مواجه شدید، می توانید متوجه شوید که directory browsing برای شما فعال می باشد و این اصلاً اتفاق خوبی به شمار نمی رود. چرا که هکرها می توانند به راحتی به تمامی فایل های آپلود شده در وب سایت شما یا اطلاعات قالب و دامنه شما دست پیدا کنند و در صورتی که هر یک از آن منسوخ شده باشند به راحتی می توانند آنها را دستکاری و شما را دچار مشکل کنند.
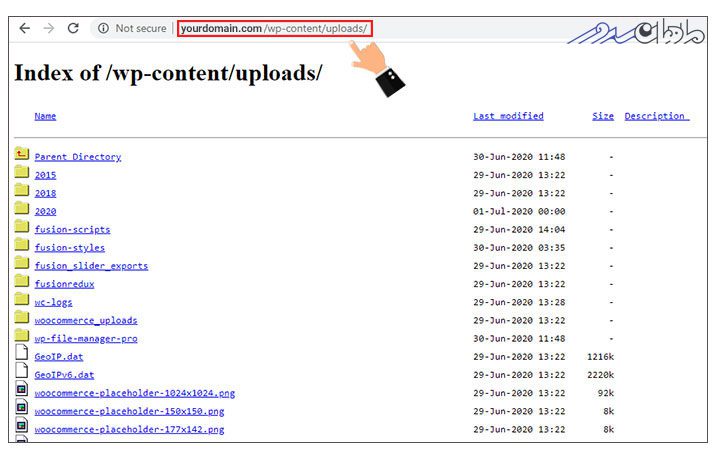
در صورت غیرفعال بودن directory browsing وردپرس نیز شما با یک پیغام تحت عنوان You don’t have permission to access this resource مواجه می شوید که نشان دهنده این موضوع است که امنیت وب سایت شما در این زمینه تامین شده است.
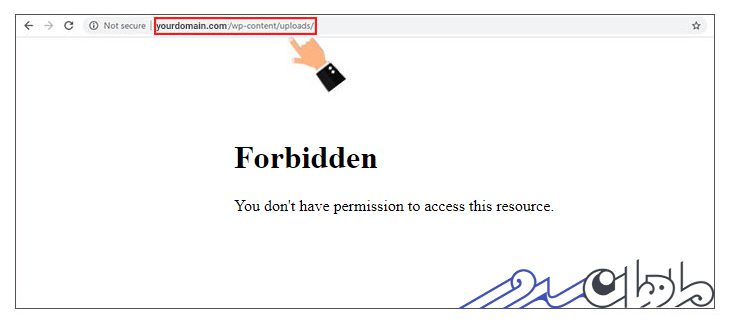
پس با ما همراه باشید تا با ارائه آموزش های لازم در زمینه غیرفعالسازی directory browsing وردپرس در زمینه افزایش امنیت وب سایت وردپرسی خود گام بردارید.
نحوه غیرفعال کردن directory browsing وب سایت وردپرسی
حال که شما تا حد زیادی از نتایج منفی فعال بودن directory browsing وردپرس آگاه شدید، مطمئناً نیاز دارید که بدانید به چه شکلی اقدام به غیرفعالسازی directory browsing وردپرس نمایید. برای این کار باید مسیر زیر را دنبال کنید:
در اولین گام شما باید برای ورود به پنل مدیریتی هاست خود نام کاربری و رمز عبورتان را وارد نمایید. ما به صورت پیش فرض از پنل سی پنل استفاده می کنیم اما مراحل برای دایرکت ادمین نیز به همین شکل خواهد بود.
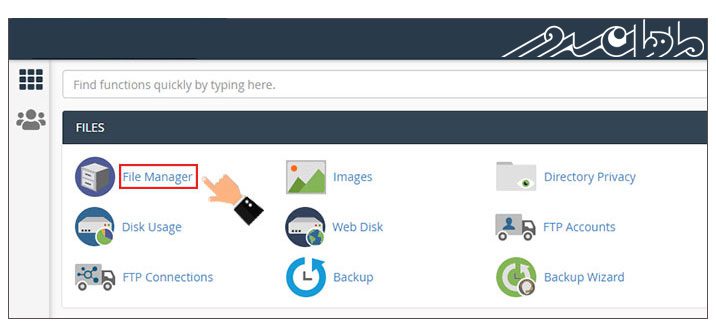
سپس از طریق منو «Files» زیر منو «File Manager» را انتخاب نمایید.
در صفحه ای که به شما نمایش داده می شود پوشه «public_html» را انتخاب نمایید تا تمامی پوشه های مربوط به وردپرس به شما نمایش داده شود.
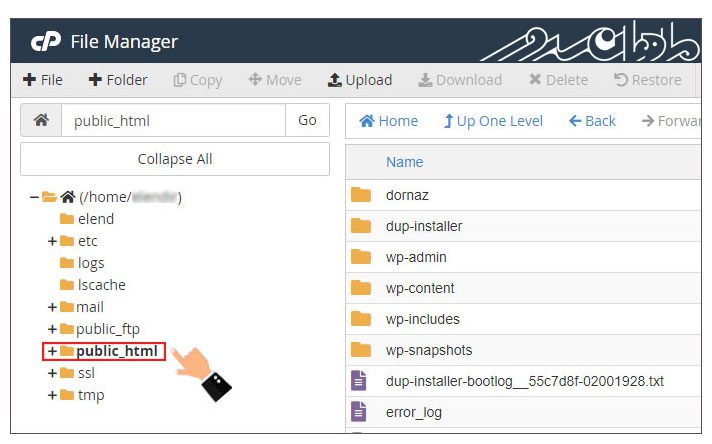
حال می توانید فایل htaccess را به لیست خود اضافه کنید.
در این مرحله باید همانند تصویر زیر فایل htaccess. را پیدا کرده و سپس گزینه Edit را انتخاب نمایید.
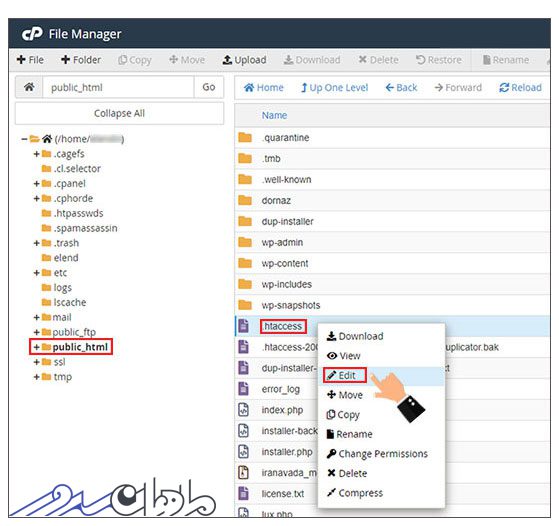
بهتر است یک نسخه از فایل htaccess. خود را دانلود و ذخیره کنید تا در صور بروز هرگونه مشکلی بتوانید آن را جایگزین نمایید.سپس صفحه ای همانند تصویر زیر به شما نمایش داده می شود.
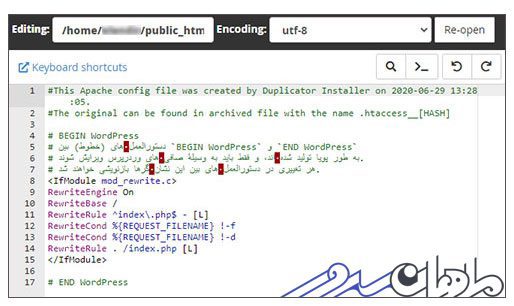
در صورتی که تمایل داشتید لیستی از فایل های خود را به نمایش بگذارید تنها کافیست قطعه کد Options – Indexes را از فایل htaccess. حذف نمایید. برخی افراد برای نمایش فایل ها و ارائه قابلیت دانلود به کاربر آن را فعال می کنند.
در این حالت شما باید با ساختار کدی همانند نمونه زیر رو به رو شوید:
# BEGIN WordPress
<IfModule mod_rewrite.c>
RewriteEngine On
RewriteBase /
RewriteRule ^index.php$ – [L]
RewriteCond %{REQUEST_FILENAME} !-f
RewriteCond %{REQUEST_FILENAME} !-d
RewriteRule . /index.php [L]
</IfModule>
Options All -Indexes
# END WordPress
سپس روی دکمه «افزودن» کلیک کنید تا تغییرات ذخیره شود.
برای اینکه اطمینان حاصل کنید که غیرفعالسازی directory browsing وردپرس به درستی صورت گرفته است دوباره www.yourdomain.com/wp-content/uploads را جستجو نمایید. در صورتی که پیغام You don’t have permission to access this resource یا ارور 403 را مشاهده کردید، می توانید اطمینان پیدا کنید که مشکل رفع شده است.






