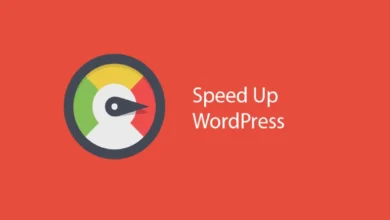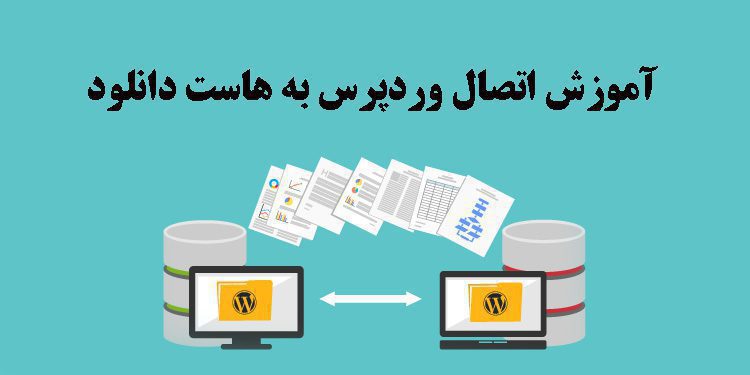
اتصال وردپرس به هاست دانلود در مواقعی نیاز است که فضای هاست اصلی پاسخگوی حجم مورد نیاز فایل های سایت نیست. در این مطلب از وبلاگ ماهان سرور اتصال وردپرس به هاست دانلود را آموزش خواهیم داد.
در این مطلب قصد داریم تا به نحوه اتصال وردپرس به هاست دانلود بپردازیم. گاهی اوقات فضای هاست اصلی ما برای آپلود تصاویر و یا داده های مان کافی نیست و نیاز به استفاده از هاست دانلود داریم. معمولا یکی از ساب دامنه های سایتمان بطور مثال با نام Dl.Example.Com را به این هاست دانلود متصل می کنیم.
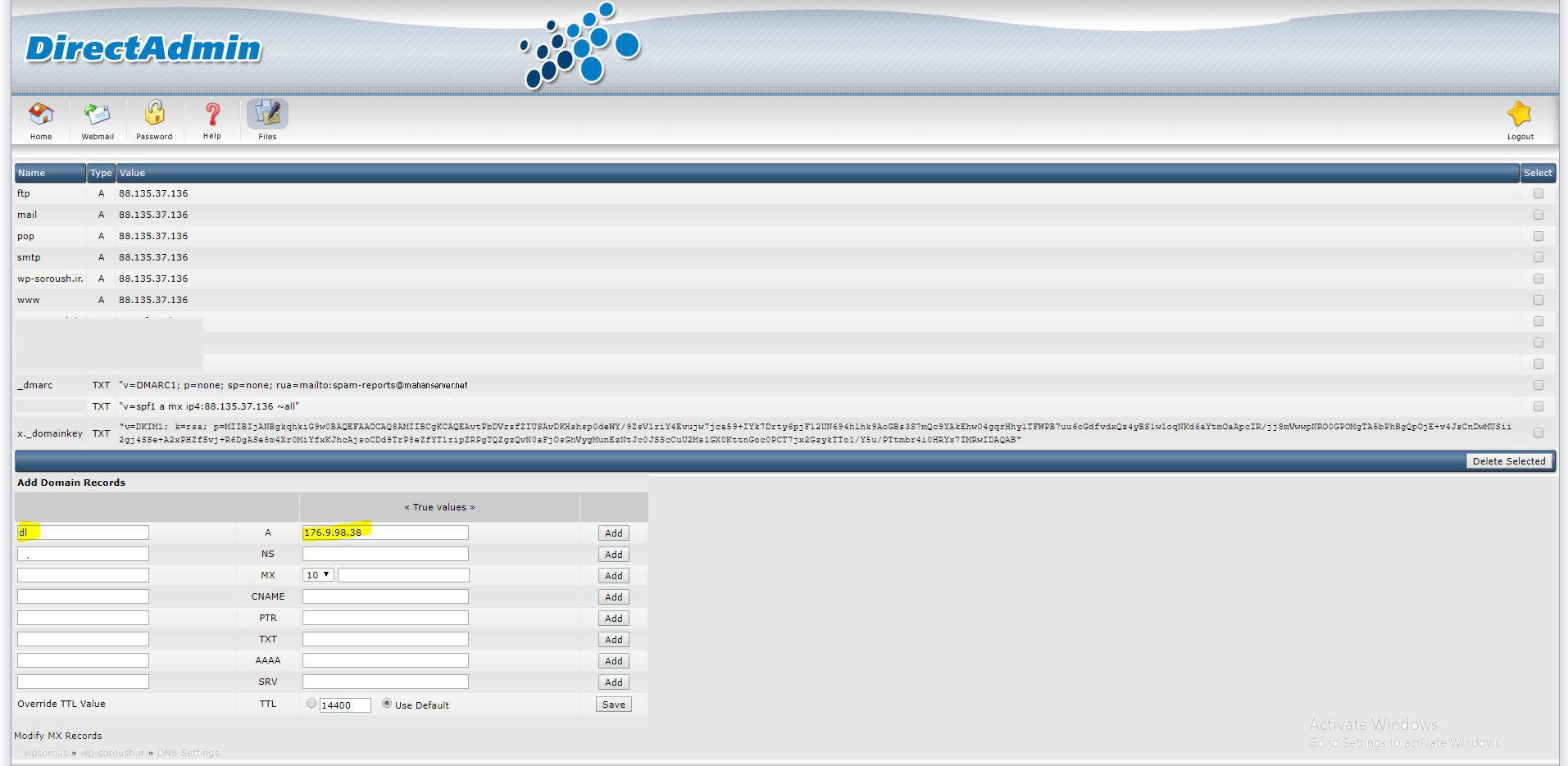
آموزش اتصال وردپرس به هاست دانلود
برای انجام این کار وارد کنترل پنل هاست اصلی خود شده و یک A رکورد به طور مثال با نام dl را به آی پی سرور دانلود متصل می کنیم.
اما با این کار تصاویر و در کل هر فایلی که از طریق وردپرس آپلود شود به هاست دانلود منتقل نخواهد شد. برای حل این مشکل نیاز است تا برنامه ای طراحی شود که فایل های آپلود شده را مستقیما به هاست دانلود منتقل کرده و همچنین لینک آن را بصورت صحیح در دیتابیس ثبت نماید.
برای اینکار تعداد محدودی پلاگین نوشته شده که طی بررسی های انجام شده برترین آن Hacklog Remote Attachement است.
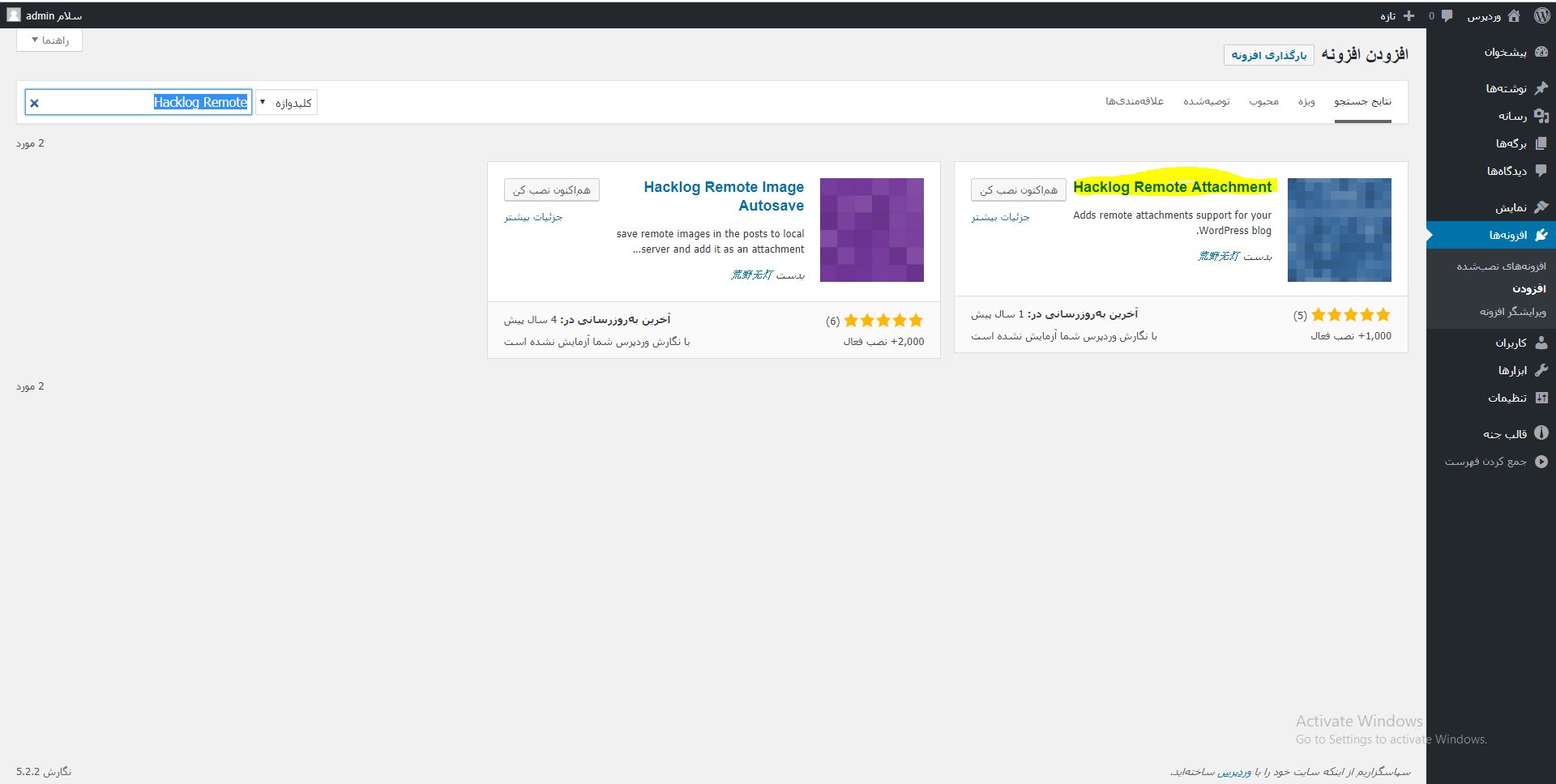
وارد قسمت افزودن افزونه در وردپرس خود شوید. عبارت Hacklog Remote Attachement را در مخزن وردپرس خود جست و جو کرده و افزونه را نصب نمایید.
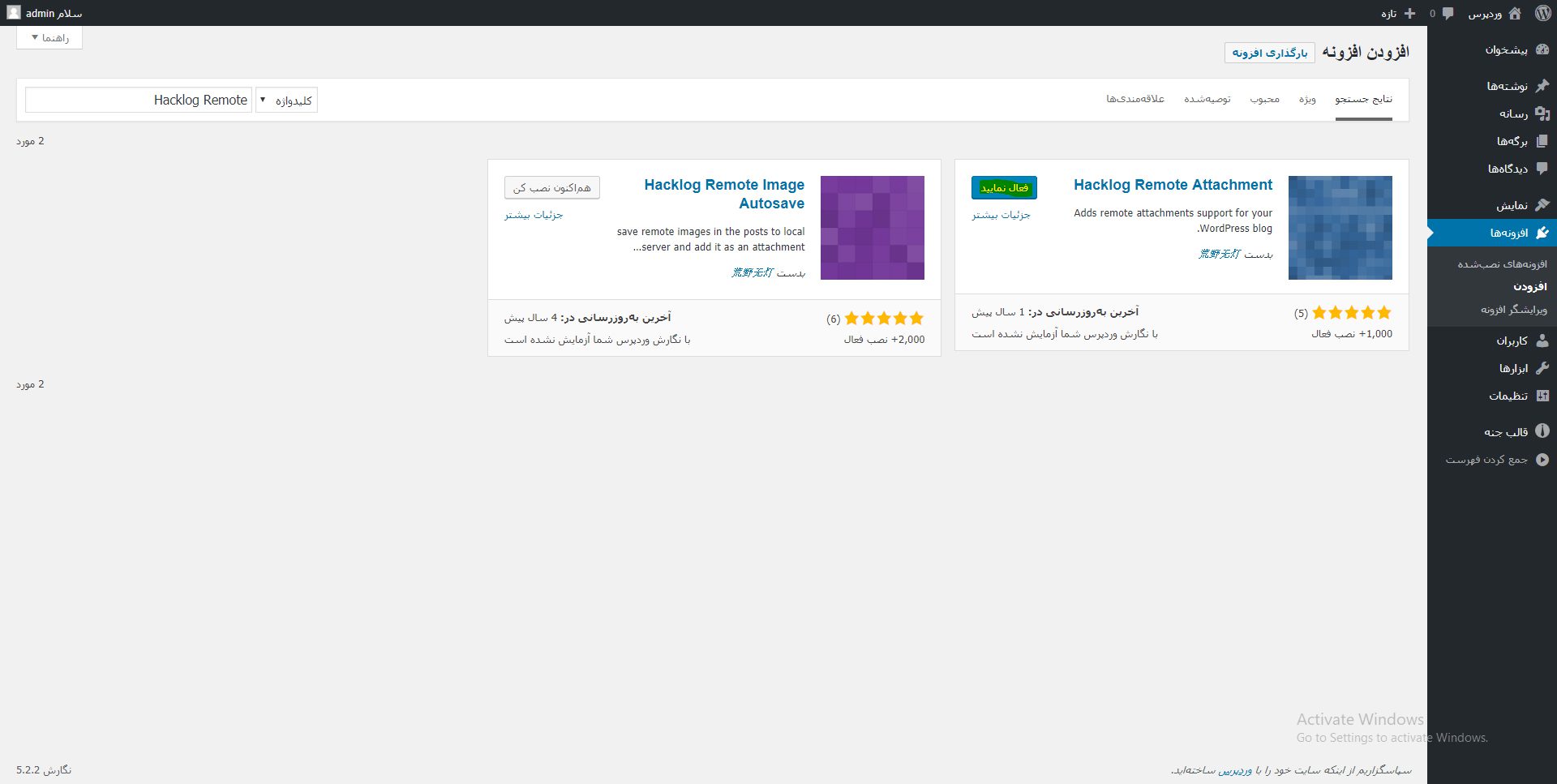
افزونه را فعال کنید.
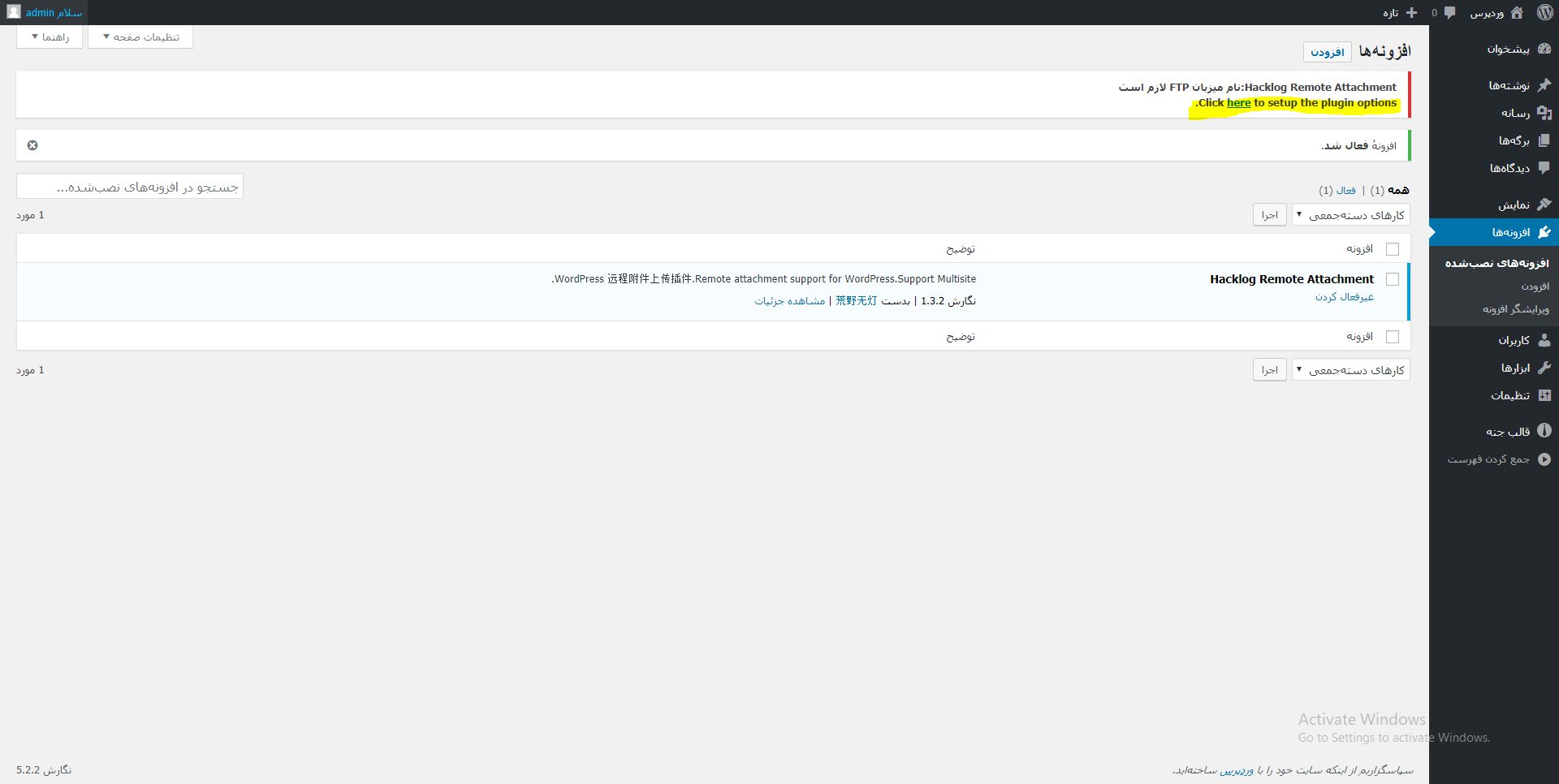
پس از فعال سازی پلاگین پیغامی نمایش داده می شود. بر روی Click here to setup the plugin options. کلیک کنید تا وارد قسمت تنظیمات افزونه شوید.
در کنترل پنل هاست دانلود خود وارد قسمت FTP Mangement شده و اکانت FTP جدیدی ایجاد نمایید.
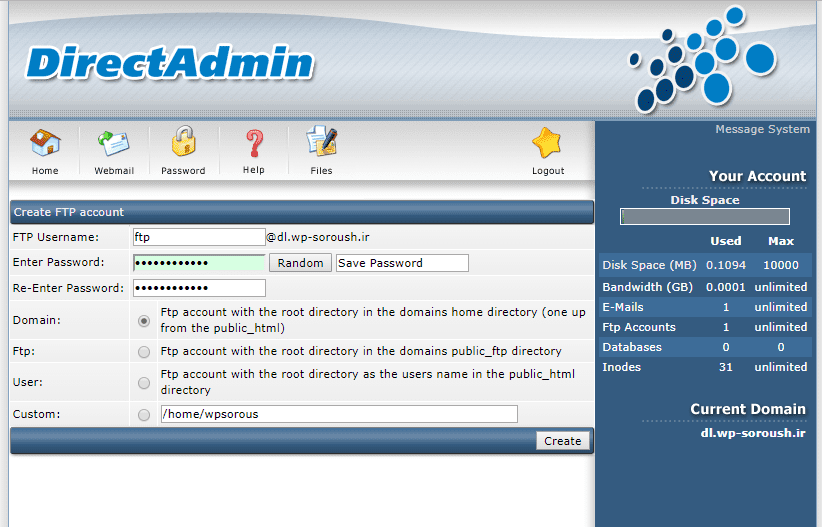
مجددا به تنظیمات افزونه بازگردید.
در قسمت FTP Server آدرس کامل هاست دانلود و یا آی پی سرور هاست دانلود را وارد نمایید.
قسمت FTP Port پورت اف تی پی سرور را وارد نمایید که بصورت پیش فرض ۲۱ می باشد.
در قسمت FTP Username و FTP Password نام کاربری و رمز عبور اکانت اف تی پی ساخته شده در هاست دانلود را وارد نمایید.
در قسمت Remote Base URL لینک هاست دانلود را وارد نمایید مانند http://dl.yourdomain.ir
در قسمت FTP Remote Path مقدار public_html/uploads را وارد نمایید.
در قسمت HTTP Remote Path مقدار uploads را وارد کنید.
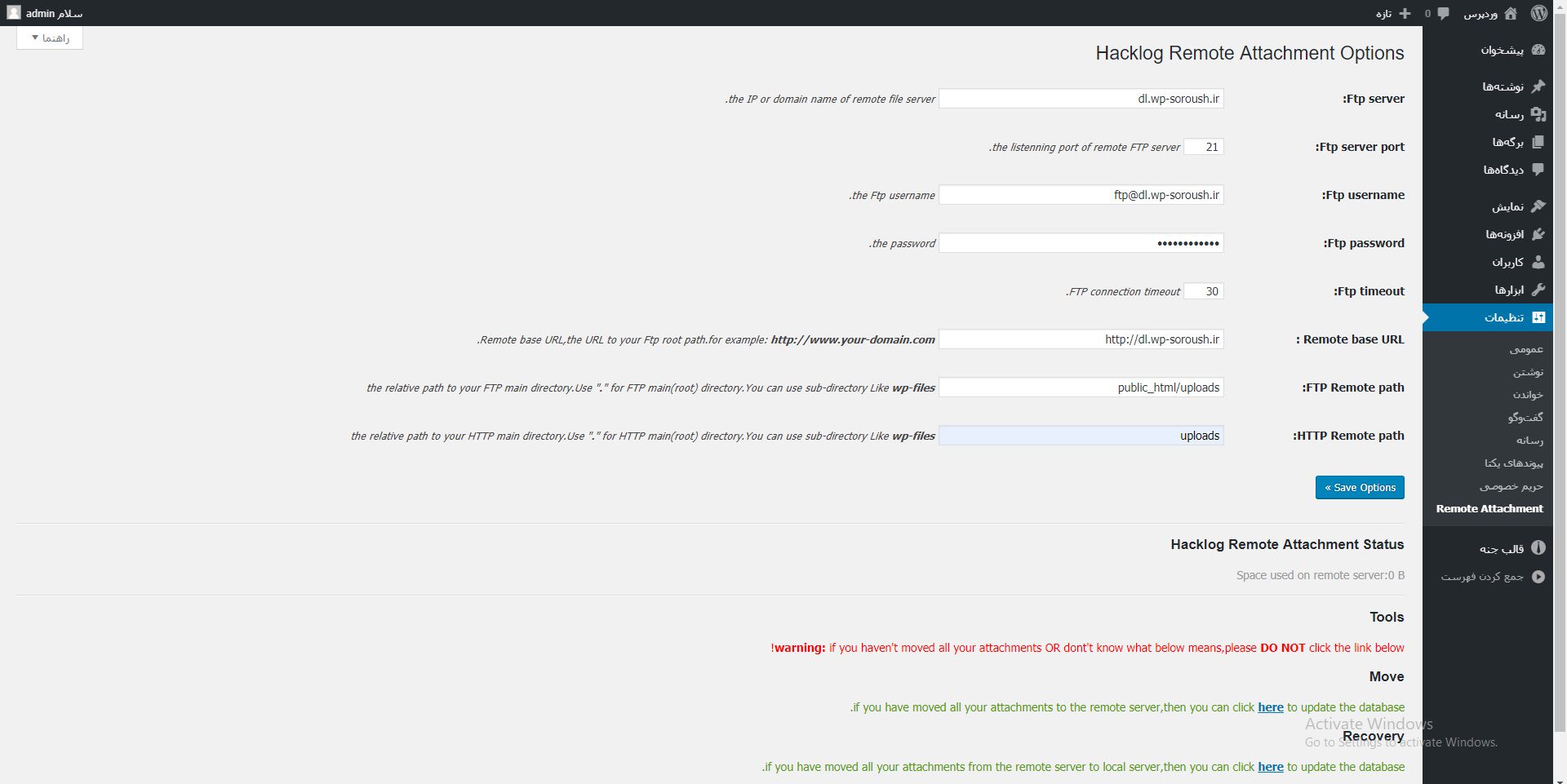
بر روی Save Options کلیک کنید.
پس از انجام این کار پیغامی مبنی بر موفقیت اتصال به هاست دانلود نمایش داده می شود و پس از آن رسانه های وردپرس در هاست دانلود شما آپلود خواهند شد.