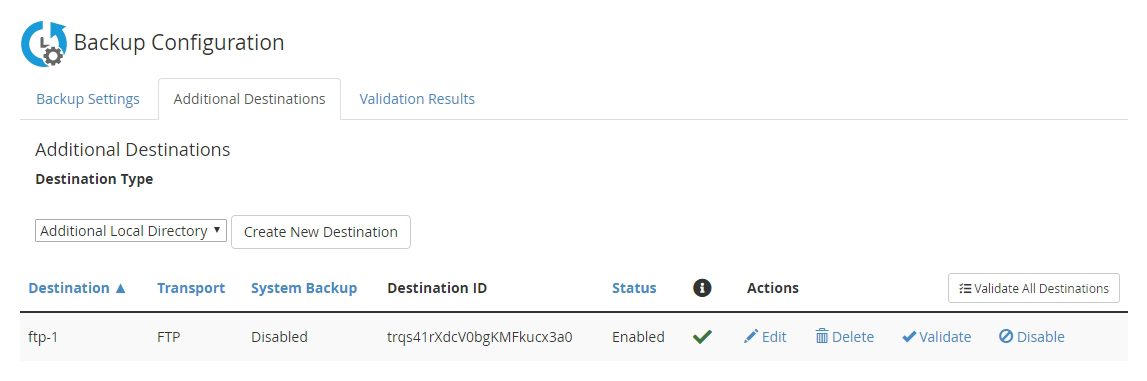در این مطلب از ویلاگ ماهان سرور قصد داریم در یک مقاله جامع، آموزش کامل بکاپ گیری را ارائه کنیم. حتما برای شما هم اتفاق افتاده است که اطلاعات سایت و یا اپلیکیشنتان را از دست داده باشید. برای جلوگیری از این اتفاق در ادامه با ما همراه شوید.
آنچه در این مطلب خواهید خواند
به طور کلی بکاپ گیری چیست؟
بکاپ گیری به این معنی است که یک کپی از اطلاعات در یک فضای مجزا ذخیره شود تا در هنگام بروز مشکل، و یا از بین رفتن اطلاعات اصلی،بتوانید از نسخه بکاپ استفاده کنید.
البته از دست رفتن اطلاعات فقط به معنی پاک شدن نیست.گاهی ممکن است به علت هک و نفوذ در سرور اطلاعات شما مخدوش و یا غیر قابل استفاده شود، که در این مورد هم بکاپ به کمک شما خواهد آمد.
یا حتی ممکن است تغییری در اطلاعات توسط شما انجام شود و این تغییر مطلوب شما نباشد، برای بازگشتن به قبل از تغییرات می توان از بکاپی که قبل از اعمال تغییرات احذ شده استفاده کرد.پس دقت داشته باشید قبل از اعمال تغییراتی که احتمال می دهید برای دیتای شما مشکلی ایجاد می کند، حتما بکاپ اخذ و ذخیره نمایید.
در ادامه این مقاله آموزش بکاپ گیری در Cpanel و Whm را برای شما آماده کرده ایم.با ما همراه باشید.
آموزش کامل بکاپ گیری در cpanel:
ابتدا وارد بخش Backup Wizard می شویم.
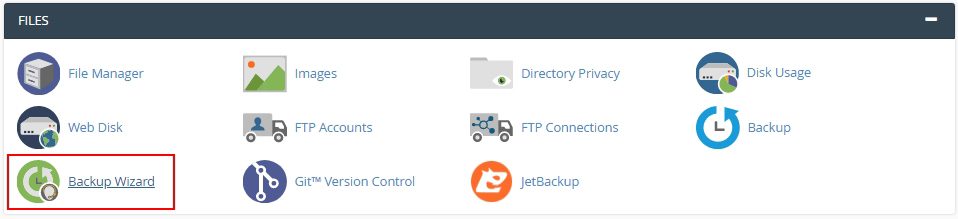
سپس گزینه Back up را انتخاب می کنیم.
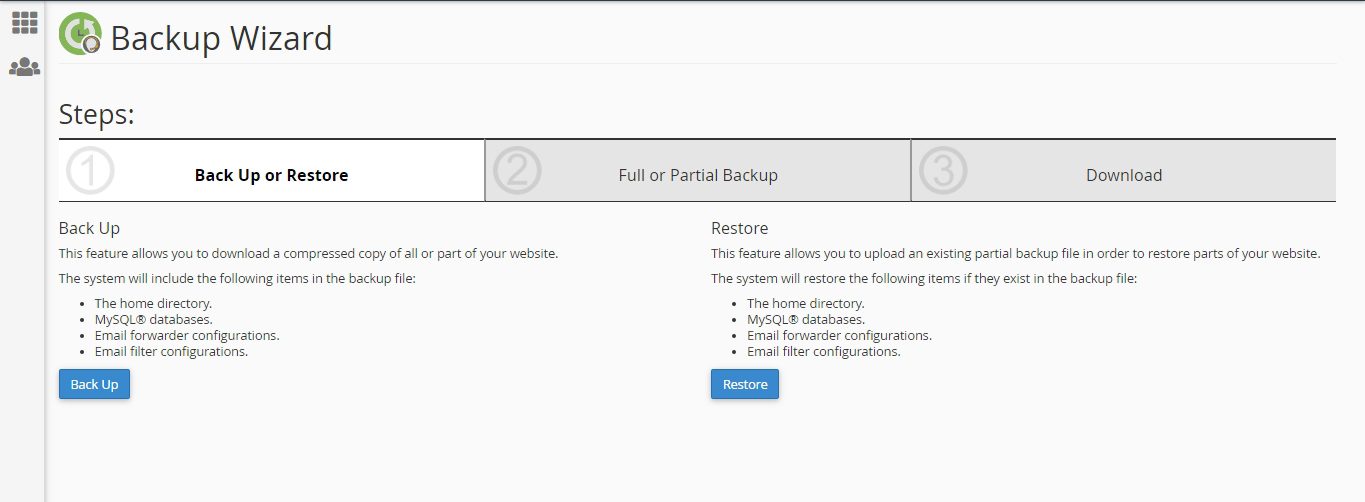
حالا در این قسمت باید نوع بکاپی که نیاز دارید را انتخاب نمایید.
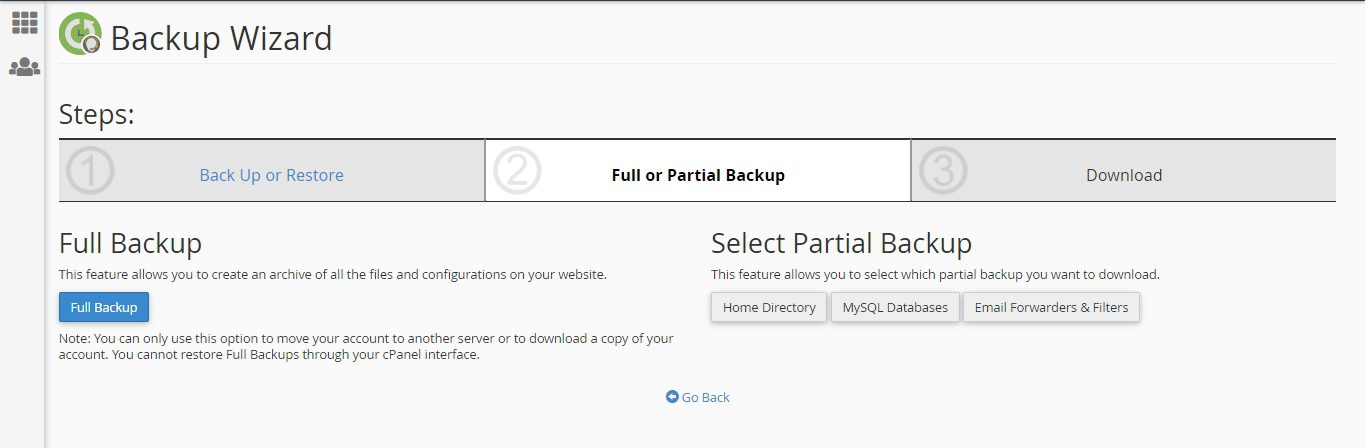 با انتخاب Full Backup به صفحه زیر هدایت خواهید شد.
با انتخاب Full Backup به صفحه زیر هدایت خواهید شد.
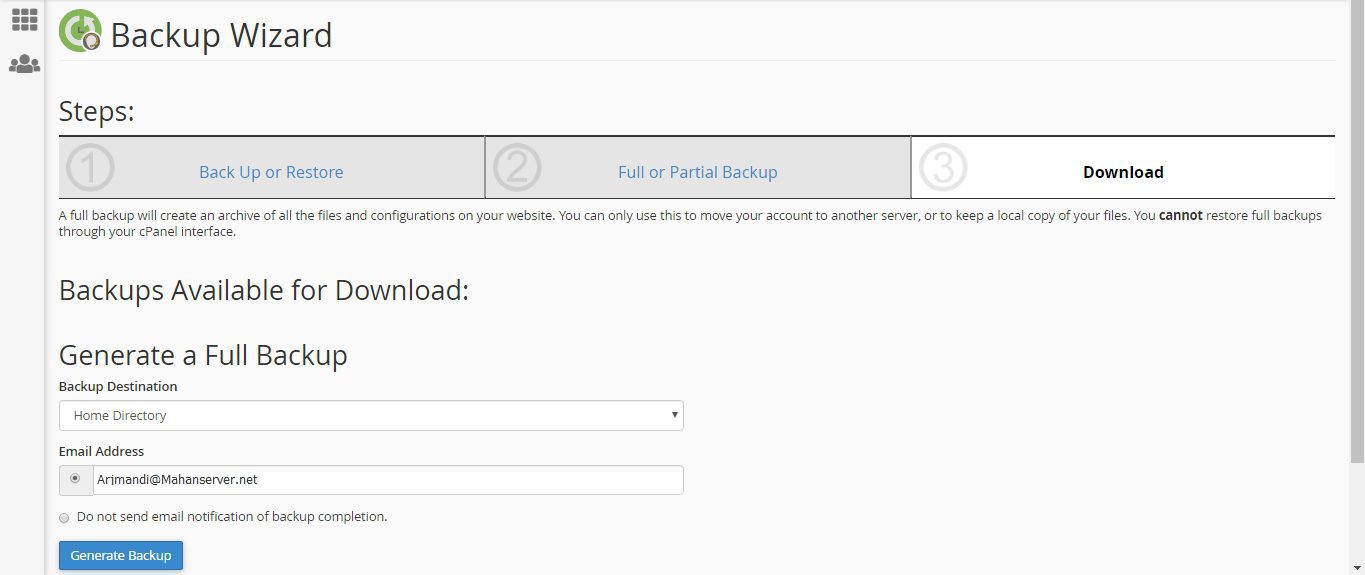
در بخش Backup Destination شما چند انتخاب دارید:
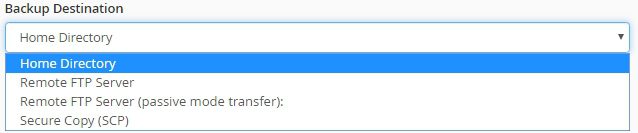
برای ذخیره بکاپ در فضای هاست باید Home Directory را انتخاب نمایید.
در صورتیکه نیاز باشد بکاپ به فضای ftp ای ارسال شود باید یگی از گزینه های Ftp را انتخاب نمایید که با انتخاب آنها نیاز است اطلاعات زیر که مربوط به فضای ftp می باشد را وارد نمایید:
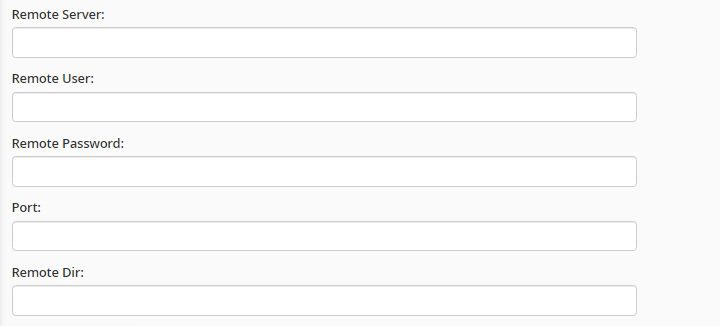
همچنین شما می توانید بکاپ را با استفاده از scp به سروری دیگر منتقل نمایید که برای این کار هم باید ابتدا گزینه Secure Copy را انتخاب نمایید و اطلاعات زیر را که مربوط به سرور مقصد می باشد وارد نمایید:
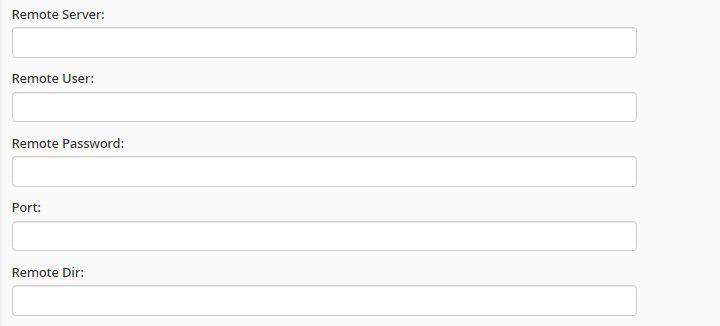
در انتها در صورت تمایل به دریافت ایمیل اتمام بکاپ در بخش Email Address ایمیل خود را وارد نمایید و در غیر این صورت دکمه رادیویی Do not send email notification of backup completion. را فعال نمایید تا ایمیلی برای شما ارسال نشود.
در صورت انتخاب Home Directory یا Mysql Databases و یا Email Forwarders & Filters قادر به دانلود بخش مورد نظر خود می باشید.
برای بازگردانی بکاپ هم می توانید از بخش زیر روی Restore کلیک کنید:
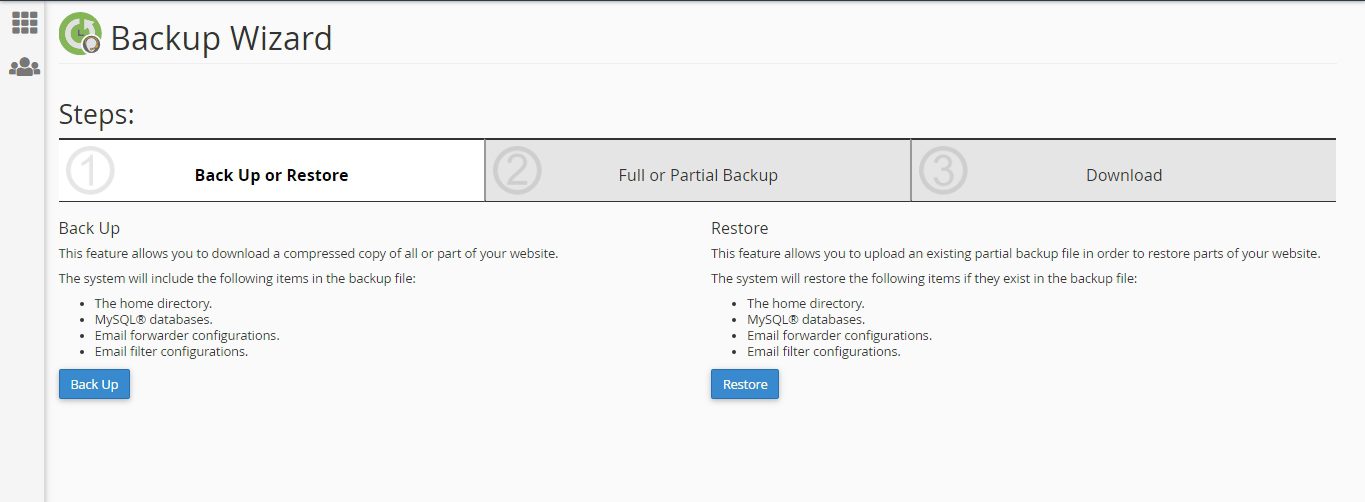
سپس بخش مورد نظر برای بازگردانی را انتخاب و فایل بکاپ را باید انتخاب نمایید تا بازگردانی بکاپ انجام شود.
بکاپ گیری در WHM
بخش اول-تنظیمات کلی:
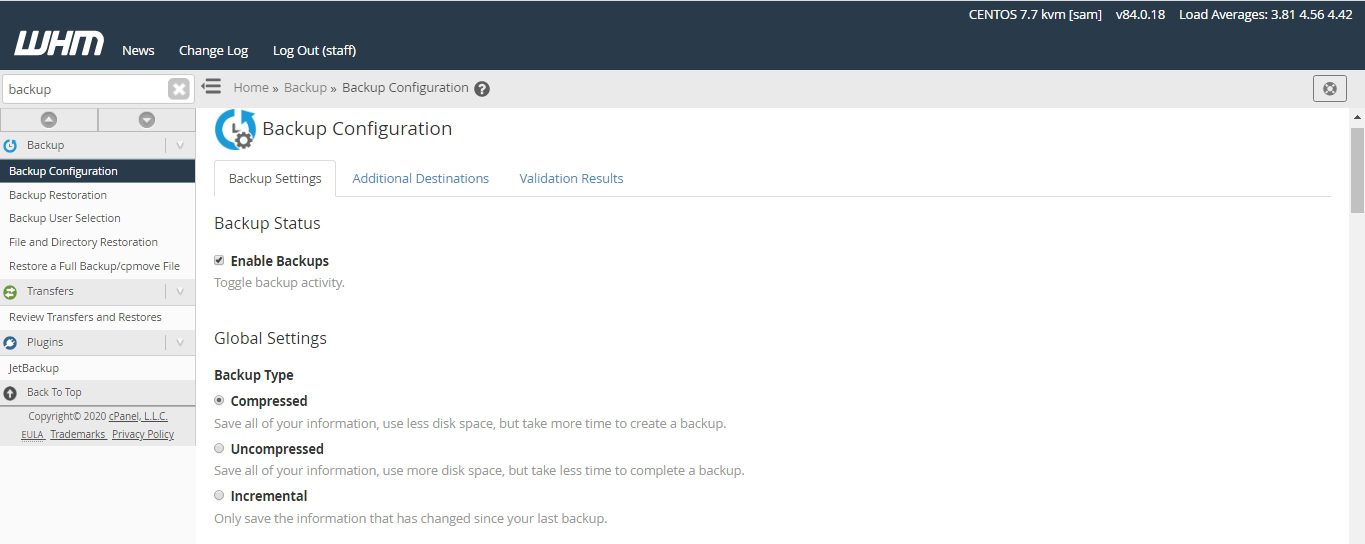
وارد whm شده و در بخش backup روی Backup Configuration کلیک نمایید.
در بخش اول روی دکمه رادیویی کنار Enable Backups کلیک نمایید تا فرایند بکاپ گیری فعال شود.
در بخش بعدی یعنی Backup Type شما ۳ گزینه دارید:
۱-Compressed
با انتخاب این گزینه بکاپ های اخذ شده بعد از فشرده سازی به مسیر تعیین شده برای بکاپ منتقل می شوند.
زمان بکاپ گیری و بازگردانی برای این نوع بکاپ بیشتر خواهد بود ولی بکاپ های فشرده شده حجم کمتری در هارد اشغال می کنند.
۲-Uncompressed
با انتخاب این گزینه بکاپ ها بدون فشرده شدن و به صورت موجود در سرور به فضای بکاپ منتقل می شوند.
زمان بکاپ گیری و بازگردانی بکاپ برای این نوع بکاپ ها سریعتر خواهد بود اما بکاپ ها حجم بیشتری را اشغال می کنند.
۳-Incremental
با انتخاب این گزینه شما فقط قادر خواهید بود یک بکاپ روزانه یک بگاپ هفتگی و یک بکاپ ماهیانه نگهداری نمایید و روند کار هم به این شکل است که فایل هایی که در سرور از بکاپ قبلی تغییرات داشته اند با فایل های موجود در فضای بکاپ سینک می شوند.
بخش دوم-زمانبندی بکاپ ها
در این بخش شما باید ابتدا نوع بکاپ گیری مورد نظر خود را انتخاب نمایید که ۳ گزینه پیش رو دارید:
Daily Backup
Weekly BackupMonthly Backup
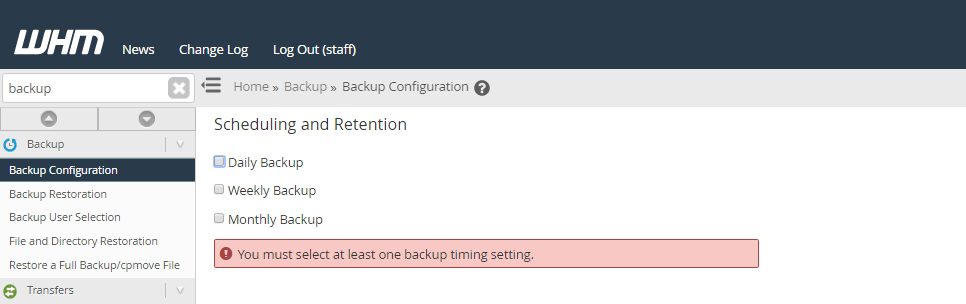
بر این اساس شما باید بکاپ روزانه هفتگی و یا ماهیانه را انتخاب نمایید.
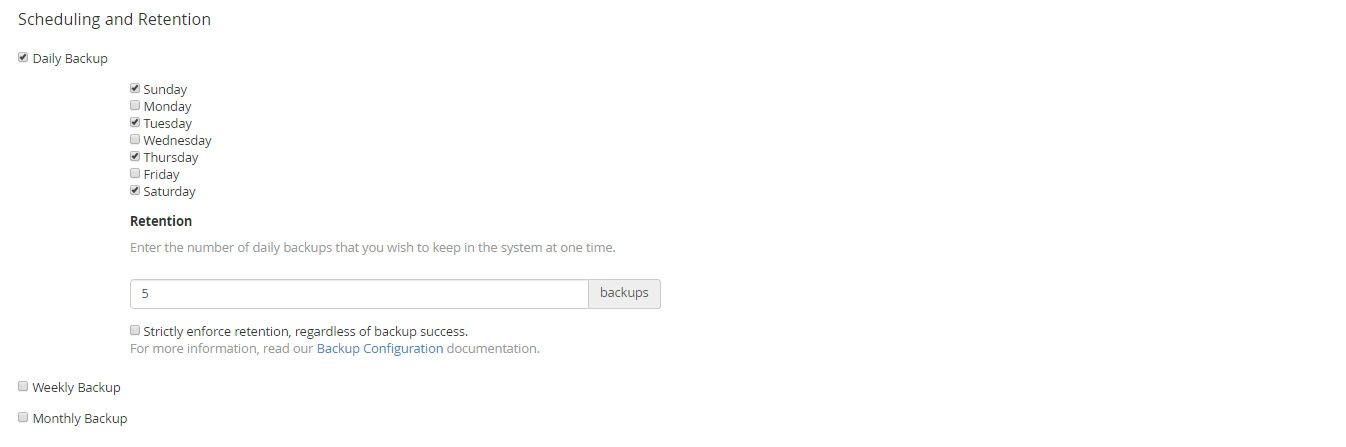 در صورت انتخاب بکاپ روزانه و هفتگی شما باید روز و یا روز هایی که نیاز دارید تا بکاپ اخذ شود را تیک بزنید.
در صورت انتخاب بکاپ روزانه و هفتگی شما باید روز و یا روز هایی که نیاز دارید تا بکاپ اخذ شود را تیک بزنید.
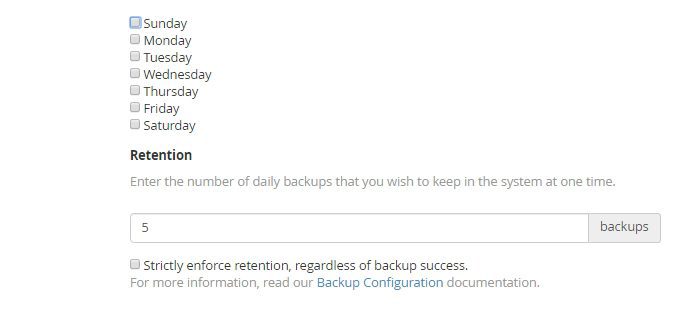
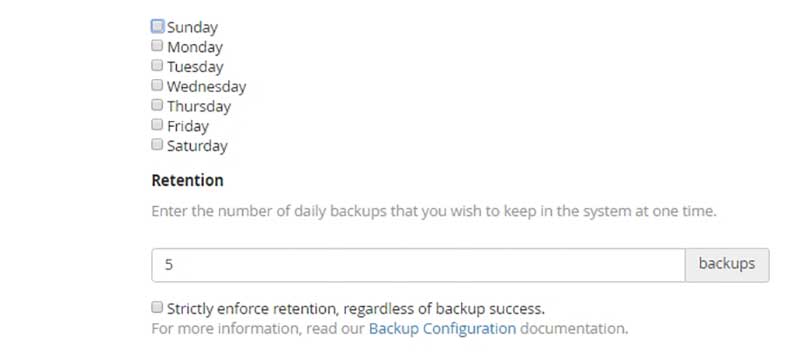
در بخش Retention هم باید تعداد بکاپ هایی که باید نگه داری شود را انتخاب نمایید.
در صورت انتخاب بکاپ ماهیانه باید روز مورد نظر در ماه که می خواهید بکاپ گیری انجلم شود را انتخاب نمایید.
در بخش Retention هم باید تعداد بکاپ هایی که باید نگه داری شود را انتخاب نمایید.
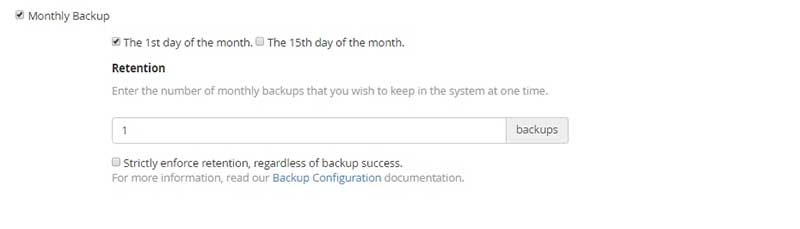 بخش سوم- انتخاب یوزر های مورد نظر برای بکاپ گیری:
بخش سوم- انتخاب یوزر های مورد نظر برای بکاپ گیری:
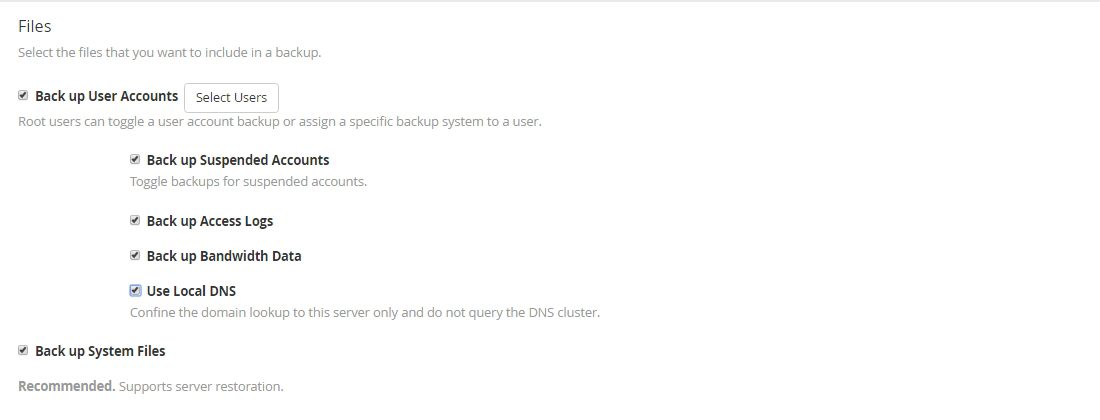
روی تیکت کنار Back up User Accounts کلیک کنید تا از یوزر های cpanel بکاپ تهیه شود.
در صورت نیاز به اخذ بکاپ از یوزر های مسدود شده تیک مربوط به Back up Suspended Accounts را بگذارید.
اگر نیاز است Access Log مربوط به یوزر ها هم بکاپ گیری شود تیک Back up Access Logs را بگذارید.
در صورت نیاز به اخذ بکاپ از جزئیات پهنای باند مصرف شده یوزر ها هم تیک مربوط به Back up Bandwidth Data را بگذارید.
سپس روی دکمه select users کلیک کنید تا به صفحه Backup User Selection هدایت شوید و بتوانید یوزر هایی که نیاز به بکاپ گیری دارند را مشخص کنید.
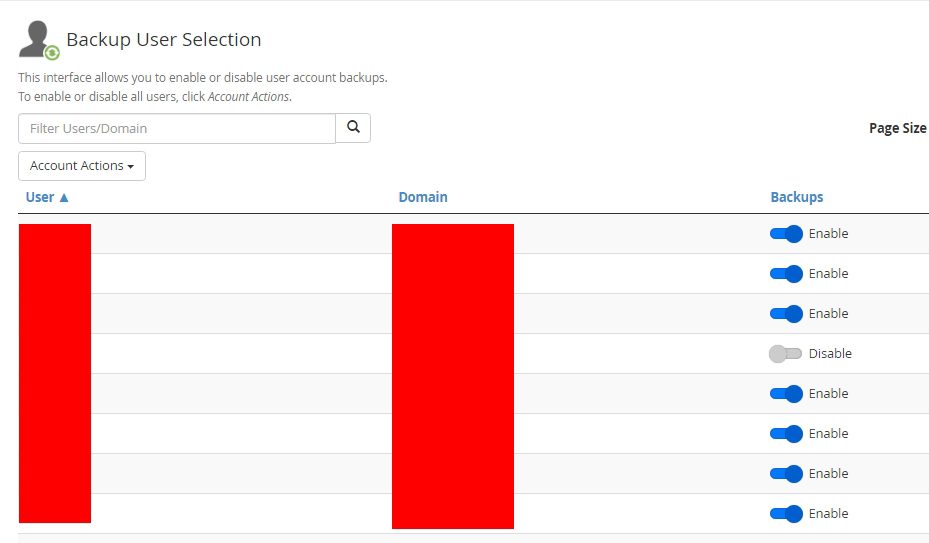 برای هر یوزری که نیاز به بکاپ گیری دارد دکمه روبروی آن اکانت را روی Enable قرار دهید تا در برنامه بکاپ گیری قرار بگیرد.
برای هر یوزری که نیاز به بکاپ گیری دارد دکمه روبروی آن اکانت را روی Enable قرار دهید تا در برنامه بکاپ گیری قرار بگیرد.
بخش چهارم-تنظیمات مربوط به بکاپ گیری دیتابیس:
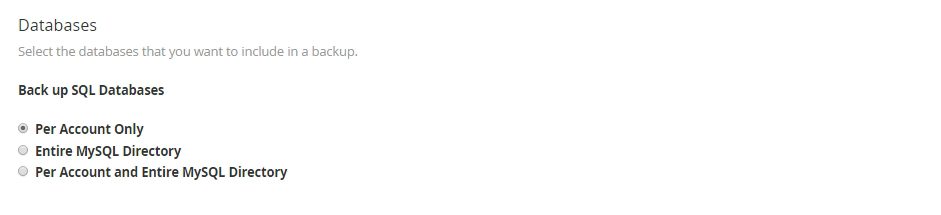
در این بخش باید یکی از آپشن ها را انتخاب نمایید که از دیتابیس های هرکدام از اکانت ها جدا گانه بکاپ تهیه شود و یا از کل دیتابیس ها یکجا.
بخش پنجم-انتخاب مسیر بکاپ گیری:
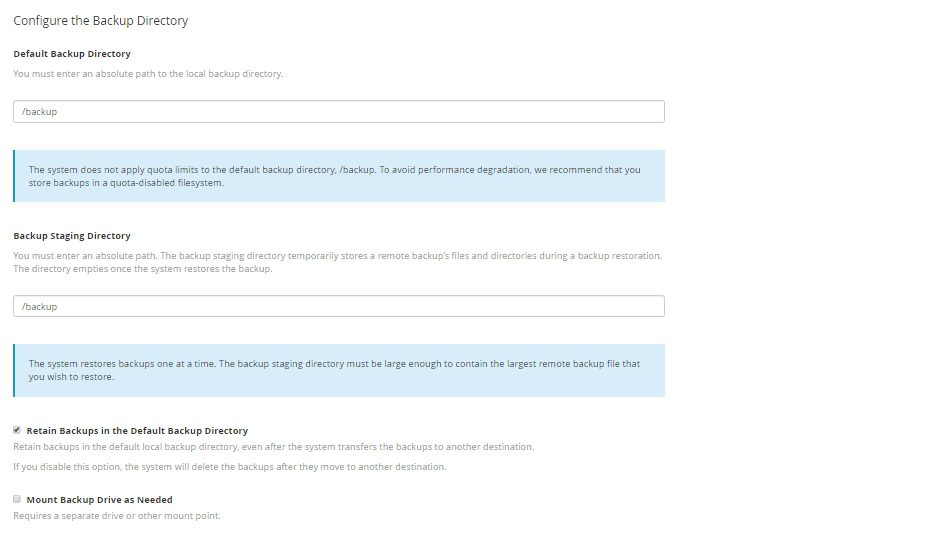
در این بخش باید مسیر Local بکاپ گیری را مشخص نمایید و به صورت دیفالت ست می باشد که بهتر است آن را تغییر ندهید.
در صورت انتخاب Retain Backups in the Default Backup Directory حتی اگر شما بکاپ گیری در ftp داشته باشید، بکاپ های اخذ شده در Local سرور هم ذخیره خواهد شد.
تیک مربوط به Mount Backup Drive as Needed را نگذارید.فعال کردن این گزینه موجب می شود فضای بکاپ به عنوان یک درایو جداگانه در سرور مونت می شود که این کار نوصیه نمی شود.
بخش ششم-مقصد های بکاپ گیری:
در صفحه Backup Configuration به تب Additional Destinations وارد شوید.
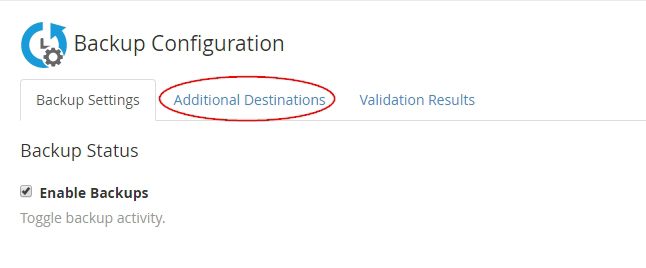
در این بخش شما می توانید مسیر های متفاوتی برای بکاپ گیری تعریف کنید.برای این کار لطفا نوع فضای پشتیبان را انتخاب نمایید و روی create new destination کلیک نمایید.
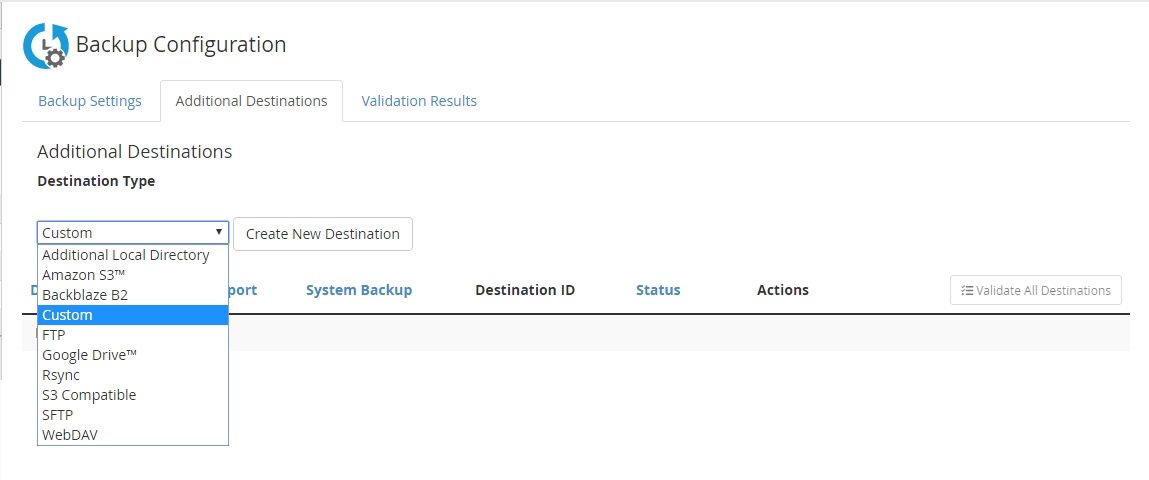
بر اساس نوع فضای پشتیبانی که انتخاب می کنید گزینه های متفاوتی برای تکمیل به شما نمایش داده خواهد شد.به عنوان مثال برای بکاپ گیری در یک فضای ftp با گزینه هایی به شکل زیر مواجه خواهید بود:
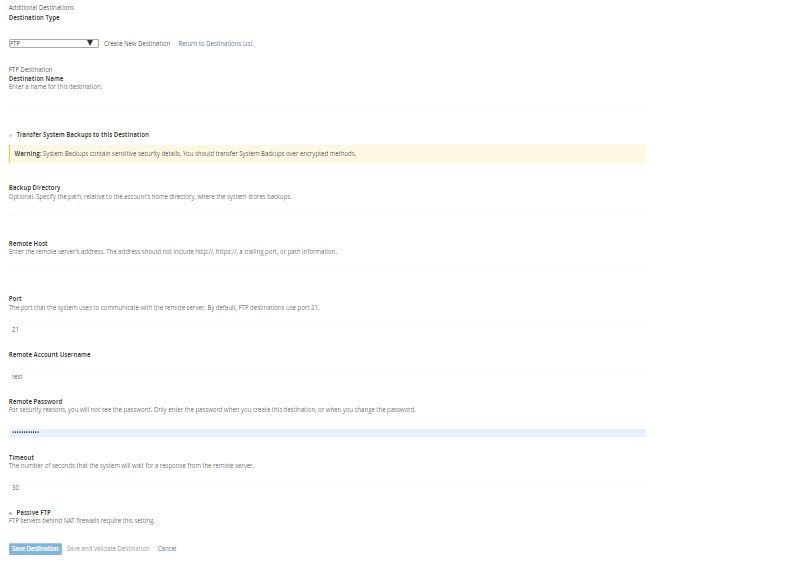 در فیلد اول یعنی Destination Name یک نام دلخواه برای این ftp مشخص کنید.
در فیلد اول یعنی Destination Name یک نام دلخواه برای این ftp مشخص کنید.
در فیلد Backup Directory نام پوشه ای که باید بکاپ ها در آن ذخیره شود را مشخص نمایید مثلا پوشه Daily . در صورتیکه این فیلد را خالی بگذارید به صورت دیفالت بکاپ ها در مسیر اصلی فضای پشتیبان ذخیره خواهند شد.
در فیلد Remote Host باید آدرس اکانت ftp را قرار دهید به طور مثال : ۱۹۲٫۱۶۸٫۱٫۱۰
در فیلد port هم باید پورت اتصال به ftp را قرار دهید.به طور مثال : ۲۱
در فیلد Remote Account Username یوزر مربوط به اکانت ftp را و در Remote Password رمز مربوطه را قرار دهید.
سایر موارد به صورت دیفالت رها شود و تغییری در آنها داده نشود و روی save destination کلیک نمایید.
حال در تب Additional Destinations در مقابل ftp تعریف شده، ابتدا روی validate کلیک کنید تا اطلاعات وارد شده بررسی شود و سپس برای فعال سازی ارسال بکاپ روی این فضا روی Enable کلیک کنید تا بکاپ گیری فعال شود.
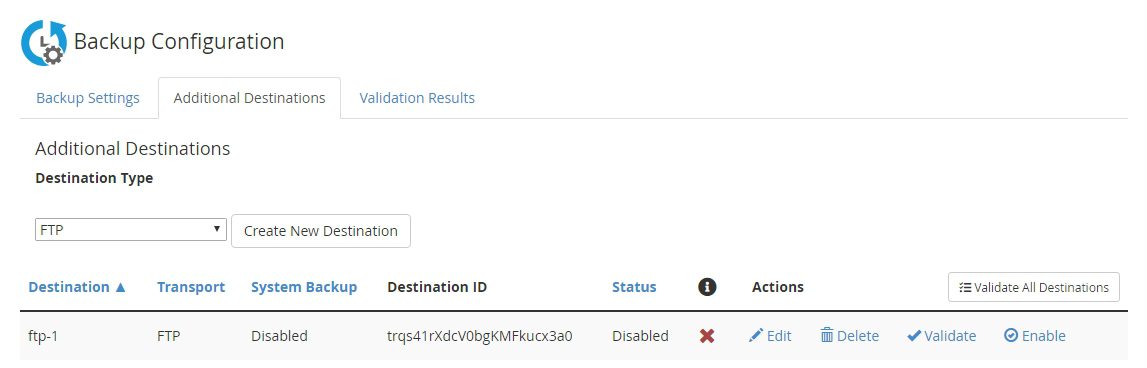
در نهایت اگر تنظیمات به شکل زیر در بیاید بکاپ گیری در قضای ftp به درستی انجام خواهد شد: