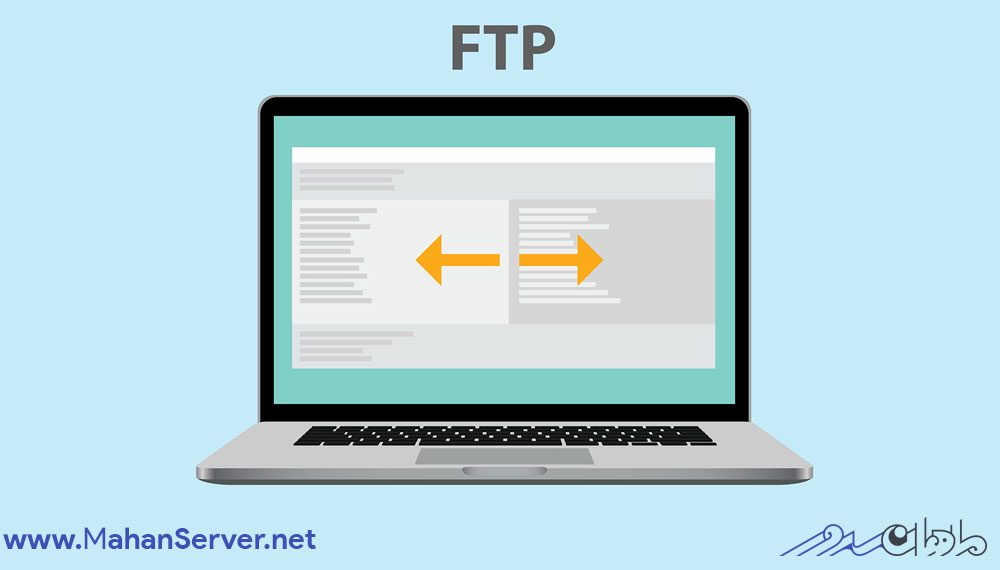
چگونه از FTP برای آپلود فایلها در وردپرس استفاده کنیم؟
آیا به دنبال یاد گرفتن نحوه استفاده از FTP برای آپلود فایل به سایت وردپرسی خود هستید؟ FTP یا پروتکل انتقال فایل یک روش ساده و سریع برای آپلود فایل از رایانه به سایت است. در این مقاله از مجله اینترنتی ماهان سرور ، نحوه استفاده از FTP برای آپلود فایل به وردپرس را با هم یاد خواهیم گرفت.
FTP چیست؟
FTP به معنای پروتکل انتقال فایل است. این گزینه به شما اجازه میدهد فایلهای خود را از رایانه به هاست خود انتقال دهید. ممکن است به این فکر کنید که ناحیه ادمین سایتT آپلودر رسانه برای آپلود کردن فایل هایی همچون تصویر، ویدئو، صوت و pdf دارد. (افزودن پرونده چند رسانهای)
چرا به FTP نیاز داریم؟
این گزینه به شما اجازه میدهد به طور دستی فایل ها را در وردپرس خود آپلود کنید که برخی از اوقات به خاطر خطا بر روی سایت کار نمیکند. معمولا شما برای انتقال فایل ها اصلا به FTP نیاز نخواهید داشت. میتوانید تصاویر را از طریق ناحیه ادمین وردپرس آپلود کنید. میتوانید حتی افزونهها و قالبها را نیز از طریق این ناحیه آپلود کنید. با اینحال برخی از اوقات نیاز خواهید داشت فایل قالب یا افزونه را به صورت دستی برای فرایند عیب یابی و تعمیر بیشتر خطاهای وردپرس آپلود کنید.
استفاده از FTP برای آپلود فایل های وردپرس
ابتدا باید FTP کلاینت را بر روی رایانه خود دانلود و نصب کنید. این گزینه اپلیکیشنی است که به شما اجازه می دهد رایانه خود را به هاست وصل کنید و فایل ها را منتقل نمایید. در ادامه برخی از محبوب ترین FTP کلاینت هایی که می توانید نصب کنید را با هم مرور می کنیم.
برای این آموزش ما از FileZilla استفاده خواهیم کرد. شما می توانید از FTP کلاینت دیگری استفاده کنید. مفهوم اصلی آنها یکسان است.
زمانی که نرم افزار FTP را باز می کنید از شما می خواهد به کمک اطلاعات لاگین FTP خود به سایت متصل شوید. این اطلاعات لاگین از طریق ایمیل به هنگام ثبت هاست وردپرسی برایتان ارسال می شود. می توانید این اطلاعات را در داشبورد سی پنل خود نیز مشاهده کنید.
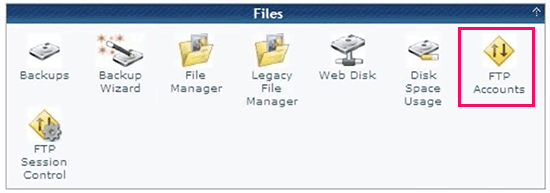
اگر نتوانستید این اطلاعات را پیدا کنید، می توانید از شرکت ارائه دهنده هاست کمک بگیرید. بعد از اینکه اطلاعات لاگین را وارد کردید باید filezilla را باز کنید و به قسمت File » Site Manager بروید.
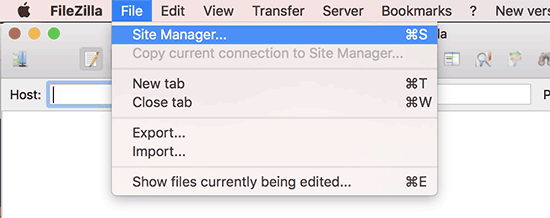
اینکار باعث باز شدن پنجره پاپ آپی می شود که می توان اطلاعات سایت را اضافه کرد. روی New Site’ کلیک کنید و عنوانی برای سایت خود انتخاب نمایید.
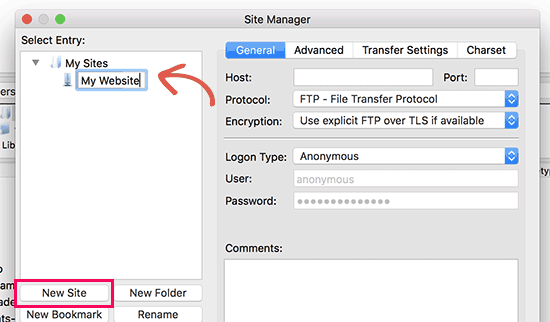
در ستون بعدی از شما خواسته می شود هاست خود را وارد کنید. این گزینه معمولا نام دامنه شماست.
نکته: در بخش پروتکل اگر ارائه دهنده هاست پشتیبانی کرد، باید SFTP را استفاده کنید.
سپس در فیلد نوع لاگین گزینه normal را انتخاب کنید و نام کاربری و پسورد FTP را وارد نمایید.
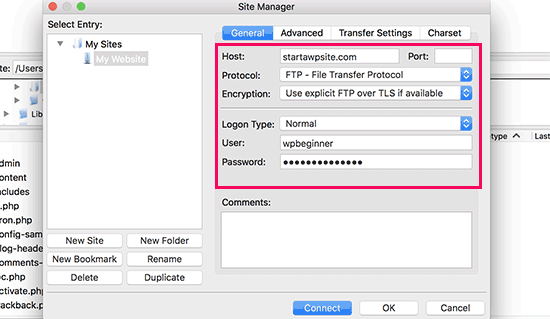
حالا میتوانید بر روی دکمه connect کلیک کنید. فایل زیلا تنظیمات سایت شما را برای لاگین در آینده ذخیره می کند. ارتباط FTP جدیدی برای سایت خود باز کنید. اگر اولین باری است که از طریق رایانه به سایت متصل می شوید، فایل زیلا گزینه certificate را نشان می دهد.
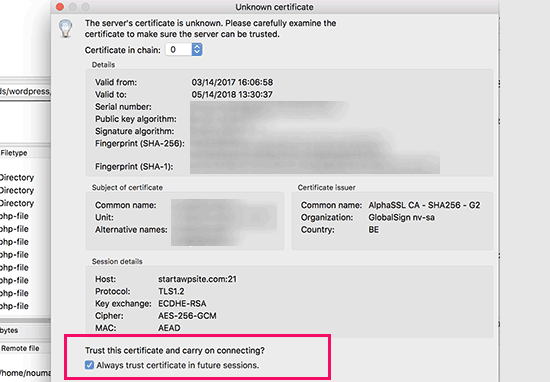
جعبه کنار Always trust certificate for future sessions را تیک بزنید و بر روی اوکی کلیک کنید. حالا filezilla تلاش میکند به کمک اطلاعات فراهم شده به سایت وصل شود. بعد از اتصال باید فهرستی از فایل ها و فولدرهای موجود بر روی سایت را در ستون ‘Remote site’ مشاهده کنید.
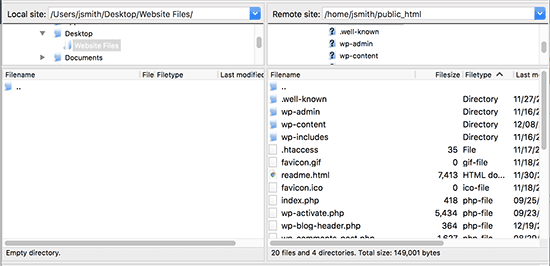
ستون ‘Remote site’ فایل ها و فولدرهای موجود بر سایت و بخش Local site’ فایل های موجود بر روی رایانه را نشان می دهد.
شما می توانید موقعیت محلی را برای یافتن فایل های موجود در رایانه مرور کنید و یکی از آن ها را آپلود کنید. حالا باید بر روی فایل راست کلیک کنید و از منو upload را انتخاب کنید.
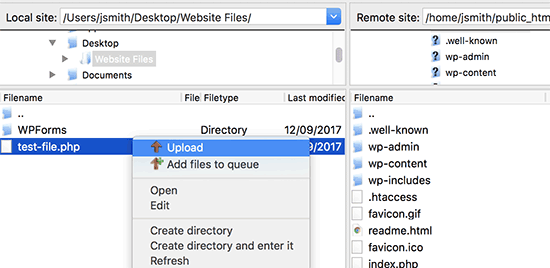
فایل زیلا فایل ها را از رایانه به سایت منتقل می کند. با اینحال وردپرس به فایل ها و فولدرهای خاصی در موقعیت خاص نیاز دارد. این موضوع بدین معنی است که شما نمی توانید هر فایلی را در هر جایی آپلود کنید. باید این موضوع را بدانید. به عنوان مثال اگر می خواهید به طور دستی افزونه ای را به سایت وردپرسی آپلود کنید باید ابتدا افزونه را به رایانه دانلود کنید. سپس آن را از حالت زیپ خارج کنید. داخل فایل زیپ می توانی فولدر افزونه را ببینید. وردپرس به دنبال افزونه در موقعیت /wp-content/plugins می گردد. شما باید به این فولدر بروید. سپس می توانید افزونه را از رایانه به سایت منتقل کنید.
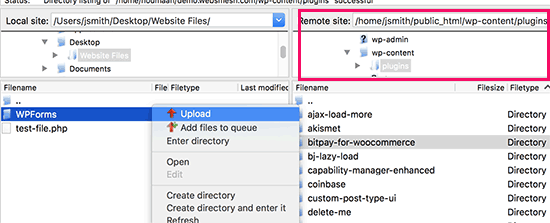
بعد از آپلود افزونه، به صفحه افزونه در ناحیه ادمین بروید تا بتوانید آن را فعال کنید.
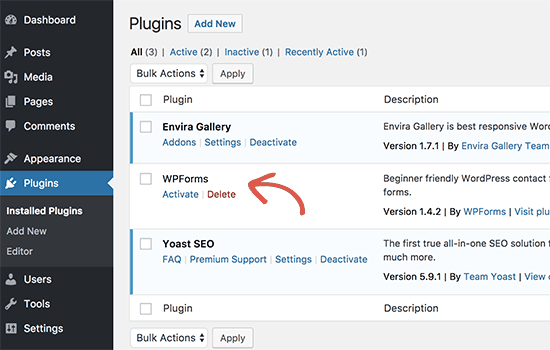
اگر می خواهید یک قالب پرمیوم آپلود کنید، باید Hن را بر روی رایانه دانلود و از حالت زیپ خارج کنید. سپس آن را به فولدر /wp-content/themes در سایت آپلود نمایید. FTP تنها برای آپلود فایل از رایانه به وردپرس استفاده نمیشود. میتوان آن را برای دانلود فایل از سایت و ویرایش نیز مورد استفاده قرار داد. بر روی فایل یا فولدری که میخواهید دانلود کنید در ستون Remote Site’ راست کلیک کنید و بر روی دکمه دانلود کلیک نمایید.
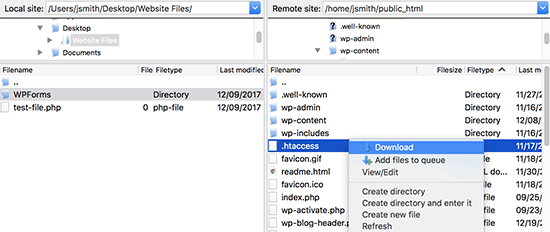
میتوانید از FTP برای بک آپ گیری از فایل های سایت استفاده کنید. به سادگی همه فایل ها و فولدرها را انتخاب کنید و آن را روی رایانه خود دانلود نمایید. با اینحال به خاطر داشته باشید که این تنها بک آپ فایل های وردپرسی است و در برگیرنده محتوا و پایگاه داده نمیشود. اگر خواستید از این موارد هم بک آپ گیری کنید می توانید بک آپ دستی از آن ایجاد کنیدامیدواریم این آموزش در نحوه استفاده از FTP به شما کمک کرده باشد.






