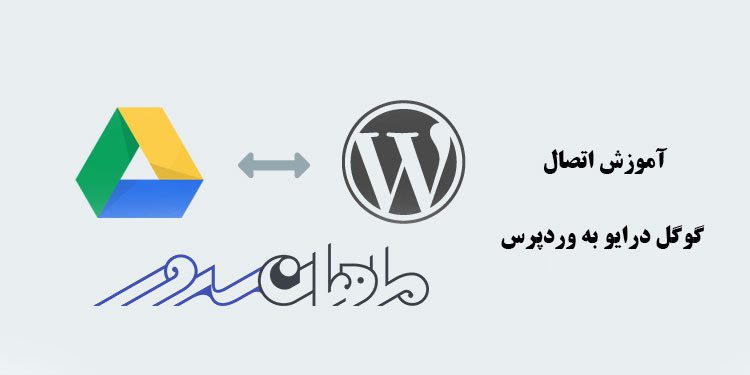
آموزش اتصال گوگل درایو به وردپرس با راهنمای تصویری و مرحله به مرحله
یکی از بهترین روش های ممکن برای مدیریت فضای وب سایت اتصال گوگل درایو به رسانه وردپرس است. به کمک این قابلیت شما می توانید با کمک فضای ابری Google Drive تا حد زیادی از پر شدن فضا جلوگیری نمایید و اطلاعات خود را روی آن ذخیره نمایید بنابراین یادگیری آموزش اتصال گوگل درایو به وردپرس به شما برای مدیریت فضا وب سایت کمک خواهد کرد. در این مطلب در یک راهنمای تصویری و گام به گام آن را به شما ارائه خواهیم کرد.
در زمان خرید هاست برای سایت باید بسیار دقت داشته باشید. برخی سرویس ها مثل هاست ابری دارای فضا و امکانات بسیار بالایی هستند که کاربر در ارتباط با آن ها مشکلی ندارد اما برخی دیگر فضای بسیار محدودی دارند و مشکلاتی در پی کمبود فضا رخ می دهد. پر شدن فضای وردپرس یکی از مشکلاتی است که همواره برای بسیاری از افراد مشکل ساز می شود. به همین دلیل کاربران به دنبال راه حلی هستند که بتوانند تا جایی که امکان دارد از فضای کمتری استفاده کرده یا اینکه با کمک یک فضای خارج از وردپرس آن را مدیریت نمایند.
یکی از بهترین روش های ممکن برای مدیریت فضای وب سایت اتصال گوگل درایو به رسانه وردپرس است. به کمک این قابلیت شما می توانید با کمک فضای ابری Google Drive تا حد زیادی از پر شدن فضا جلوگیری نمایید و اطلاعات خود را روی آن ذخیره نمایید. البته متذکر می شویم همگام بودن اطلاعات و ذخیره آن ها روی یک فضای یکپارچه کار بسیار بهتری است. در این مقاله تصمیم داریم به شما نحوه اتصال گوگل درایو به وردپرس را آموزش دهیم.
آموزش اتصال گوگل درایو به وردپرس
گوگل درایو یک فضای ابری رایگان است که به کاربران خود این امکان را می دهد از این فضا استفاده کرده و فایل ها و اطلاعات مورد نیاز خود را مثل تصاویر، ویدیو ها، محتوای صوتی و … را روی آن ذخیره کرده و به راحتی نیز به آن دسترسی یابند. بدین ترتیب شما نیاز نیست که یک حجم عظیم از اطلاعات را روی سیستم یا هاست خود ذخیره کنید در واقع می توانید به راحتی و با اتصال وردپرس خود به گوگل درایو اطلاعات مورد نیاز را از آنجا برداشته و در وب سایت خود درون ریزی نمایید. با این کار شما می توانید در زمان و انرژی خود به شکل بهینه ای صرفه جویی کرده و عملکرد بهتری را داشته باشید.
برای اتصال گوگل درایو به وردپرس راه های مختلفی وجود دارد که می توانید با توجه به تمایل خود یکی از آنها را انتخاب کرده و مورد استفاده قرار دهید. اما در این مقاله ما می خواهیم یکی از روش های ساده و در عین حال کاربردی را به شما آموزش دهیم تا بتوانید به راحتی و در کوتاه ترین زمان ممکن این کار را انجام دهید. برای اتصال گوگل درایو به وردپرس پیشنهاد ما استفاده از افزونه External Media است که قابلیت هایی که به آن نیاز داریم را دارا بوده و می تواند به راحتی نیازهای ما را رفع نماید.
آموزرش آموزش اتصال گوگل درایو به وردپرس البته به رسانه وردپرس ؟
به منظور اتصال گوگل درایو به وردپرس باید مسیر زیر را به دقت پشت سر بگذارید:
1 – در اولین گام آموزش اتصال گوگل درایو به وردپرس باید برای ورود به پیشخوان مدیریتی وردپرس خود نام کاربری و رمز عبورتان را وارد نمایید.
سپس در پیشخوان و از طریق منو «افزونه ها» روی زیر منو «افزودن» کلیک نمایید.
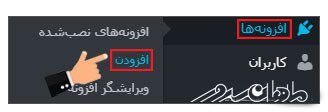
2- در گام بعدی آموزش اتصال گوگل درایو به وردپرس باید از طریق باکس جستجو موجود عبارت «External Media» را جستجو نمایید. سپس در میان افزونه هایی که به شما نمایش داده می شود، افزونه ای که در تصویر مشاهده می کنید را نصب و سپس فعال نمایید.
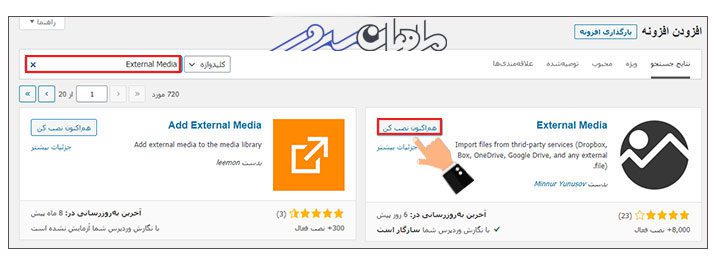
3- این افزونه به عنوان زیر منو در بخش «تنظیمات» قابل مشاهده خواهد بود. روی آن کلیک کنید تا وارد صفحه مربوط شوید.
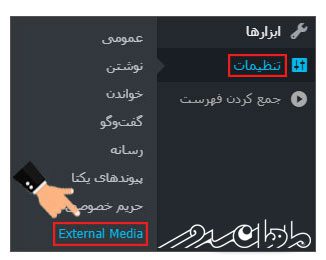
4- در ادامه آموزش اتصال گوگل درایو به وردپرس همانطور که تصویر زیر نیز مشخص است شما می توانید زبانه ای تحت عنوان «GoogleDrive» را مشاهده نمایید.
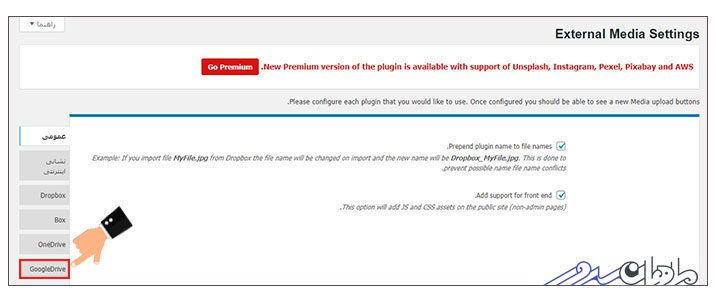
5- در گام پنجم آموزش اتصال گوگل درایو به وردپرس با کلیک روی این زبانه وارد صفحه تنظیمات مربوط به آن می شوید.
حالا باید اطلاعات خواسته شده را از طریق گوگل درایو خود به دست آورده و در فیلدهای مشخص شده قرار دهید تا اتصال به درستی صورت بگیرد.
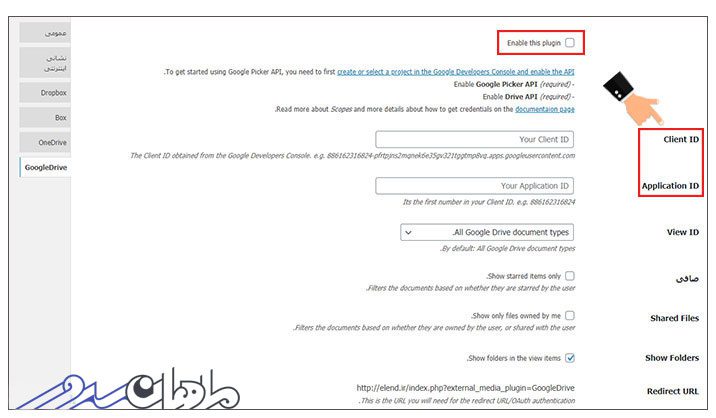
6- برای به دست آوردن اطلاعات خواسته شده باید وارد داشبورد Google Developer console شوید. پس ابتدا به آدرس گوگل درایو مراجعه کنید.
سپس با کلیک روی دکمه «Create Project» اقدام به ایجاد پروژه جدید نمایید.
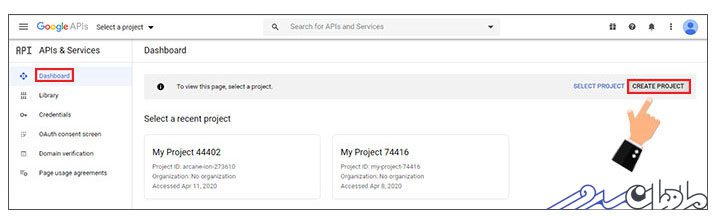
7- در این مرحله از شما خواسته می شود تا نام پروژه و محل آن را تعیین کنید. بعد از تعیین موارد مورد نظر باید روی دکمه «Create» کلیک نمایید.
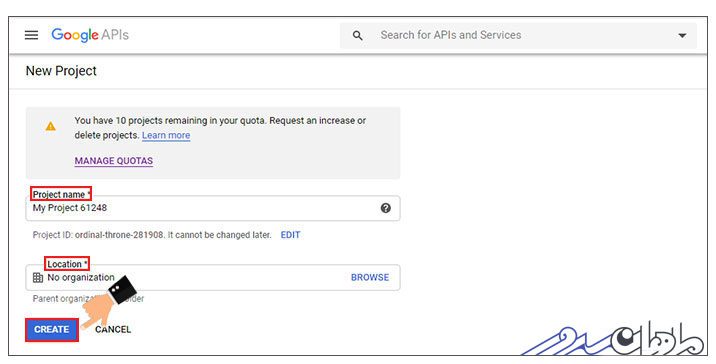
8- بعد از ایجاد پروژه مورد نظر، زمان آن می رسد تا روی منو «Credentials» که در سمت چپ صفحه قرار گرفته است، کلیک نمایید.
نکته: در نظر داشته باشید که نوار بالا نام پروژه جدید نمایش داده شود. در غیراین صورت باید روی همان بخش کلیک کرده و از میان گزینه های موجود پروژه جدید را انتخاب نمایید.
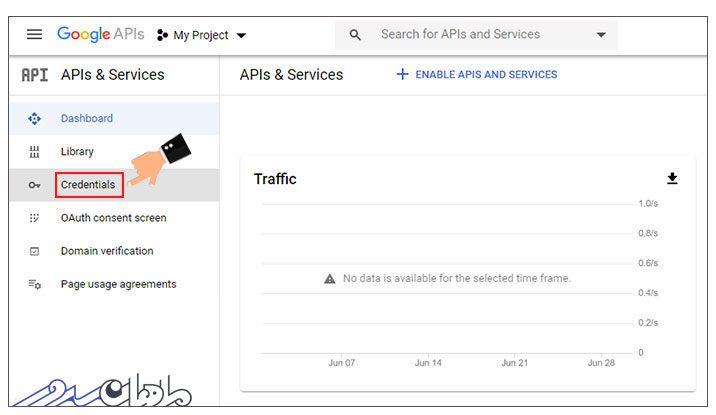
9- در صفحه مربوطه همانند تصویر زیر روی «Create Credntials» کلیک کنید تا منو آن به شما شما نمایش داده شود.
سپس از میان گزینه های موجود در این منو، گزینه «OAuth client ID» را انتخاب کنید تا وارد صفحه مربوطه شوید.
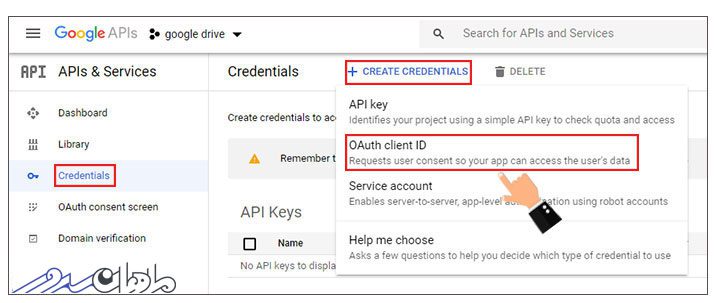
10- حال صفحه ای همانند تصویر زیر به شما نشان داده می شود که باید روی دکمه «Configure Console Screen» کلیک کنید.
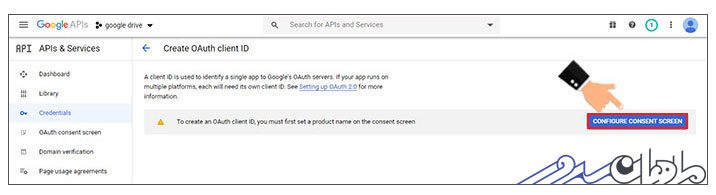
11- سپس از میان گزینه های موجود یکی را انتخاب نمایید که به طور معمول «External» را باید انتخاب کرده و روی دکمه «Create» کلیک کنید.
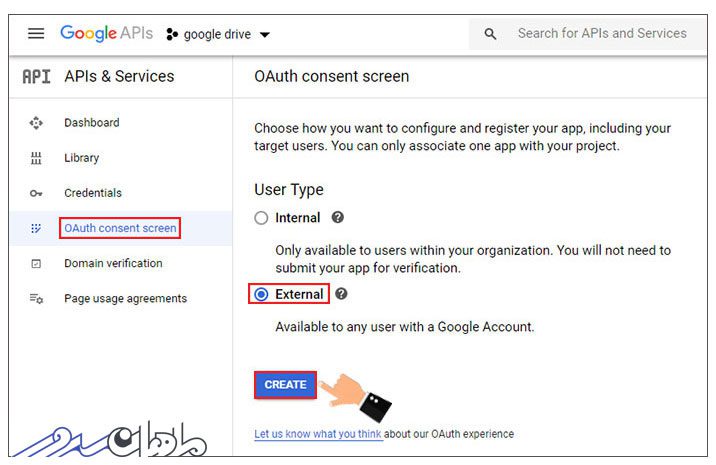
12- اطلاعات خواسته شده در صفحه مربوطه را وارد نمایید و روی دکمه «Save» کلیک کنید.
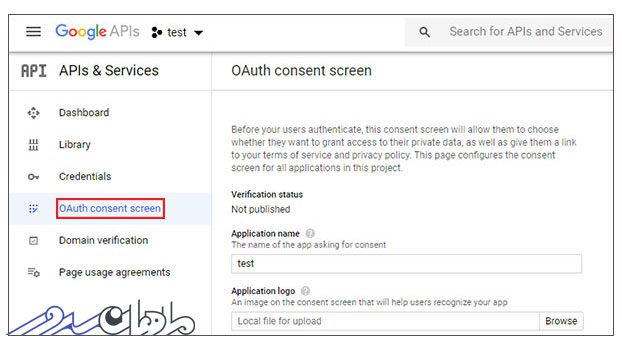
13 حال دوباره به سراغ منو «Credentials» رفته و روی «Create Credentials» کلیک کنید. در این مرحله صفحه ای مشابه تصویر زیر به شما نمایش داده می شود که باید گزینه «Web application» را انتخاب کرده و در فیلد مشخص شده یک نام مشخص قرار دهید و روی دکمه «Create» کلیک کنید.
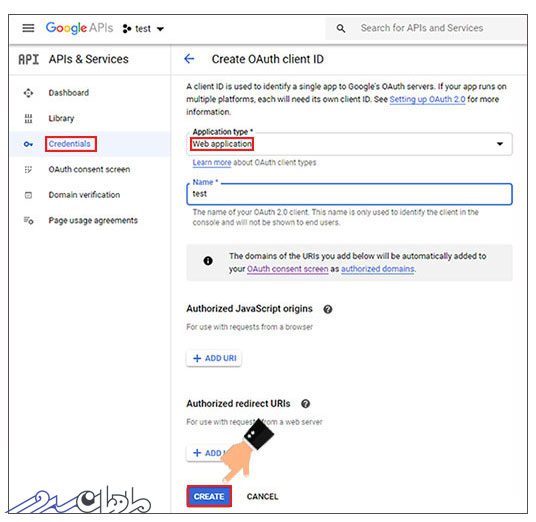
14- در نهایت اطلاعات مورد نیاز افزونه در اختیار شما قرار می گیرد که شما باید با استفاده از آیکون کپی در کنارشان، آنها را ذخیره کنید.
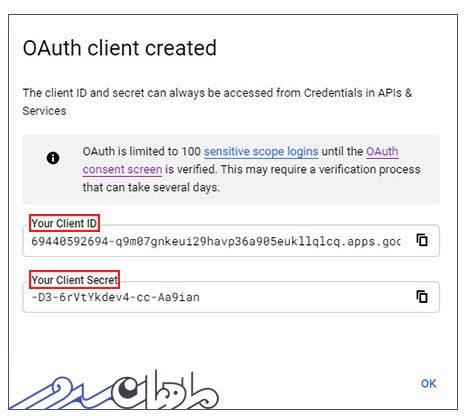
15- سپس مجددا به وردپرس مراجعه نمایید. باید وارد صفحه مربوط به افزونه External Media شده و اطلاعات فوق را در فیلدهای مشخص شده در پیشخوان وردپرس وارد نمایید.
تیک گزینه «Enable this plugin» را فعال کرده و روی دکمه «ذخیره تغییرات» کلیک کنید.
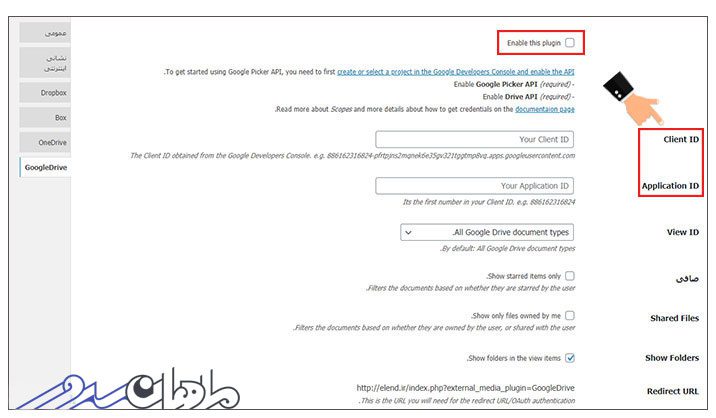
حال اگر وارد یک صفحه نوشته جدید شده و روی دکمه «افزودن پرونده چند رسانه ای» کلیک کنید، می توانید در زبانه «بارگذاری پرونده ها» گزینه ای تحت عنوان «Import from Google Drive» را مشاهده نمایید.
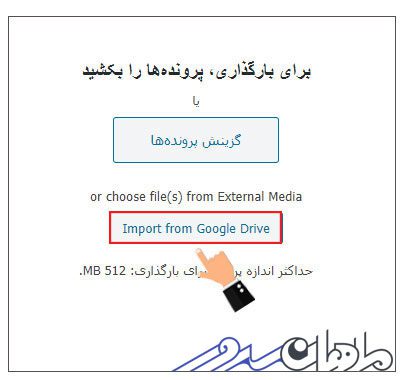
با این روش قادر خواهید اطلاعات مورد نیاز خود را روی گوگل درایو ذخیره نموده و از ان ها در وبسایت وردپرسی خود استفاده کنید. بدین ترتیب فضای کمتری روی هاست شما اشغال خواهد شد.






