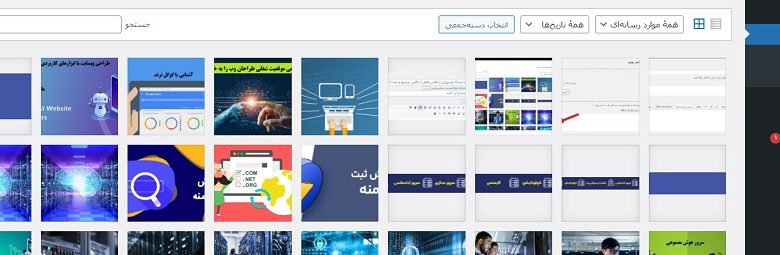
آشنایی با مدیریت رسانه وردپرس یا همان بخش ( عکس ، ویدیو و صدا ) در قسمت ادمین
شما برای دسترسی به بخش مدیریت رسانه وردپرس در سایت وردپرسی باید بعد از اینکه وارد پیشخوان سایت خود شدید به بخش رسانه بروید. در این بخش با دو گزینه روبهرو میشوید، که یکی از این گزینهها “افزودن” و دیگری “کتابخانه رسانه” میباشد. با انتخاب گزینه افزودن میتوانید تصاویر جدید اضافه کنید، و با ورود به بخش کتابخانه بهتمامی تصاویری که قبلاً آپلود کردهاید دسترسی خواهید داشت.
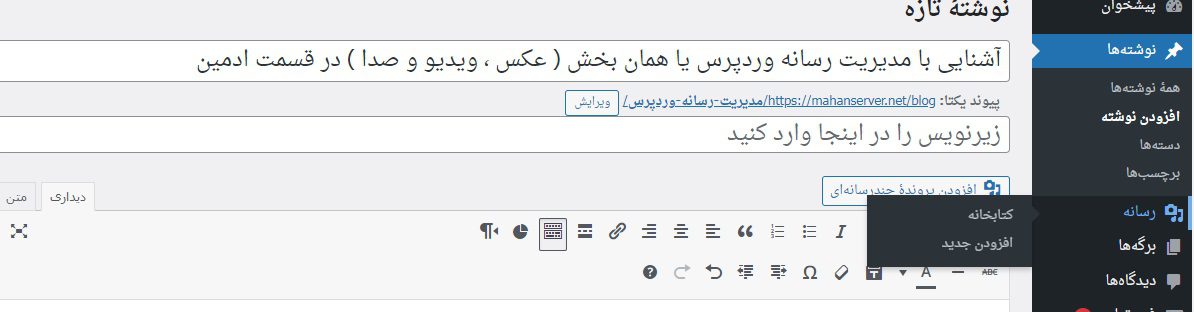
بعد از اینکه بر روی افزودن کلیک کردید یک باکس برای شما بازخواهد شد، که میتوانید در آنجا رسانههای جدید برای سایت خود آپلود کنید. با کلیک کردن بر روی “گزینش پروندهها” میتوانید از سیستم خود تصاویر دلخواه خود را در سایت آپلود کنید.
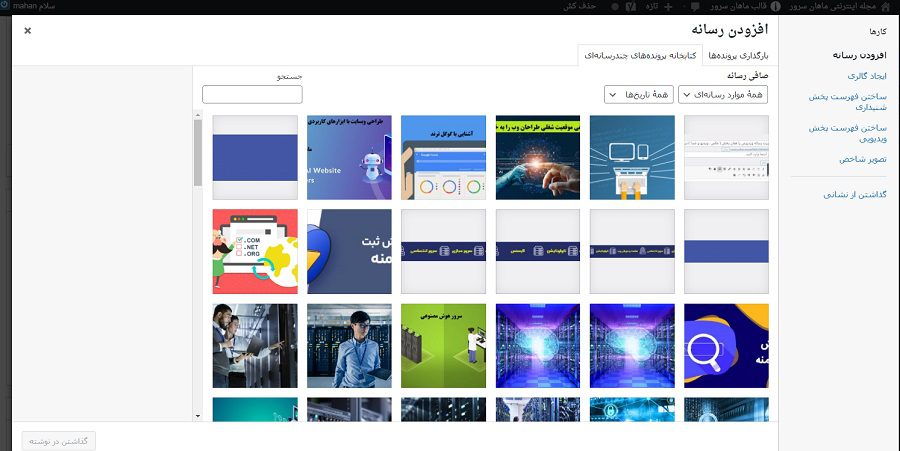
پس از کلیک کردن روی گزینه بالا یک صفحه برای شما بازخواهد شد که تصاویر موجود در سیستم شما در آن نمایش داده خواهد شد. بعدازاینکه تصاویر مدنظر خود را انتخاب کردید “Open” را انتخاب کنید تا تصاویر برای شما آپلود شوند. بعد از آپلود تصاویر بهصورت زیر جایگذاری میشوند. همچنین شما برای اینکه بتوانید تصویر را مدیریت کنید باید بر روی “ویرایش” کلیک کنید.
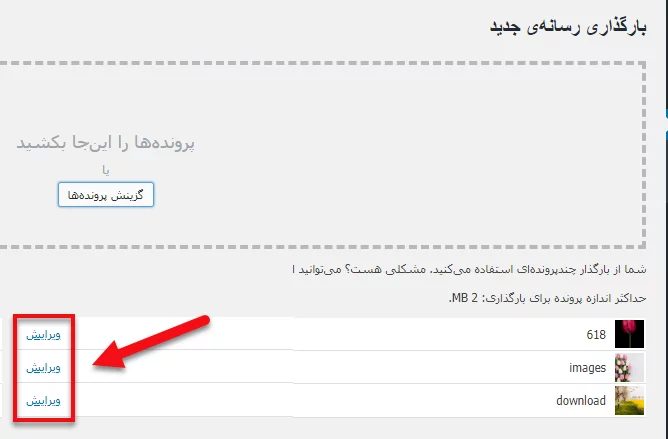
ویرایش تصویر
در مرحلهی بعد برای شما صفحهی ویرایش تصویر بازخواهد شد، شما در این صفحه میتوانید فیلدهای مختلف را بهدلخواه خود پرکنید.
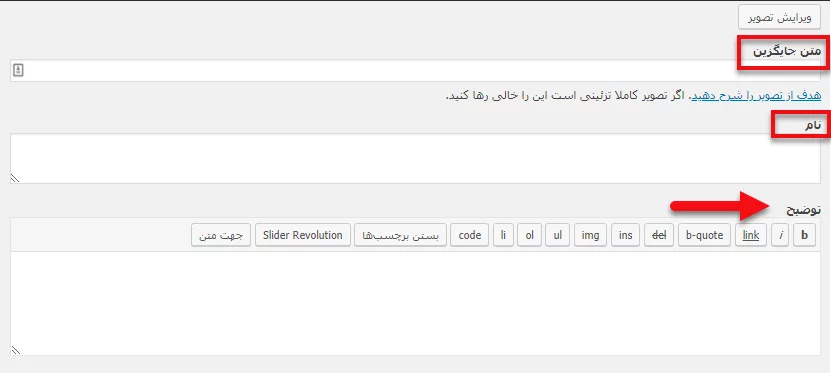
متن جایگزین: در این فیلد شما میتوانید به نسبت تصویری که آپلود کردید یک متن جایگزین تایپ کنید، تا هنگام آپلود شدن تصویر برای کاربر به نمایش دربیاید.
نام: اسم تصویر آپلود شده را در این قسمت وارد کنید تا برای کاربر بهنمایش دربیاید.
توضیح: برخی مواقع ممکن است تصاویری که شما در سایت قرار میدهید نیاز به یک سری توضیح داشته باشد؛ یا اینکه بهطورکلی شما بخواهید در خصوص تصویری که در سایت قرار میدهید یک سری توضیحات به کاربر ارائه دهید که میتوانید در این فیلد متن دلخواه خود را وارد کنید. زمانی که کاربر بر روی تصویر شما کلیک میکند این توضیحات برای آن نمایش داده میشود.
بخش کتابخانه در وردپرس
قسمت دیگری که در بخش رسانه وجود دارد کتابخانه رسانه است، که میتوانید تمامی رسانهها و فایلهایی که در سایت خود آپلود کردهاید را بهصورت یک کتابخانه مشاهده کنید. در این مقاله ما بخشهای مختلف این کتابخانه رسانه را برای شما توضیح خواهیم داد.
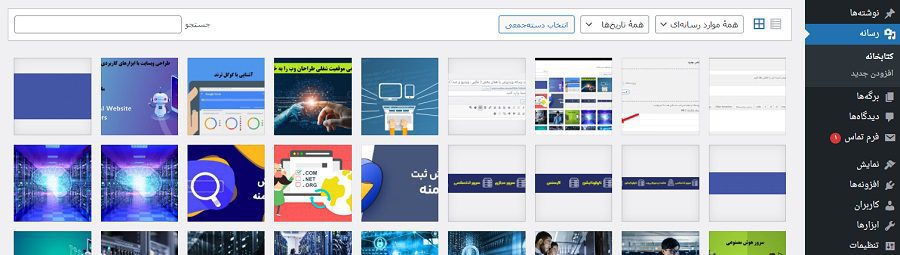
در قسمت بالا سمت راست میتوانید گزینهی”افزودن” را مشاهده نمایید، که توسط این قسمت میتوانید رسانههای جدید را اضافه کنید. روند این کار در بالا برای شما توضیح دادهشده است.
در سمت راست تصویر آیکونهای مربعی شکلی را مشاهده میکنید، که به شما این امکان را میدهد که رسانهها را بهصورت لیستی و یا مانند تصویر بالا قرار دهید.
همه موارد رسانه
در این بخش شما میتوانید مشخص کنید که کدام دسته از رسانه برای شما به نمایش دربیاید. بهعنوانمثال میتوانید مشخص کنید ویدئوهای آپلود شده نمایش داده شوند و یا اینکه تنها تصاویر در این صفحه قرار گیرند. برای انتخاب گزینههای مختلف باید بر روی فلش این قسمت کلیک کنید. این بخش درواقع زمانی برای شما کاربرد دارد که رسانههای بسیار زیادی را در سایت خود آپلود کردهاید؛ و نمیخواهید تصاویر و ویدئوها بهصورت درهمریخته برای شما آورده شود و زمان زیادی را برای پیدا کردن یک رسانه صرف کنید. برای اینکه تمامی رسانهها برای شما آورده شود باید حتماً گزینهی “همه موارد رسانه” را انتخاب کرده باشید.
همه تاریخها
مسلماً تصاویری که شما در سایت خود آپلود میکنید در تاریخهای مختلفی میباشد؛ و برخی مواقع ممکن است شما حجم بسیار بالایی تصویر در سایت خود قرار داده باشید و بخواهید بر اساس تاریخ آپلود شدن آن رسانه را پیدا کنید. در چنین مواقعی گزینهی تاریخ رسانه به کمک شما میآید چراکه شما با کلیک کردن بر روی این گزینه میتوانید تصاویر را بر اساس تاریخ قرارگیری آنها در سایت مشاهده نمایید؛ و بهسرعت یک رسانه را پیدا کنید. همچنین با انتخاب یک تاریخ مشخص تمامی رسانههایی که در آن تاریخ در سایت آپلود شدهاند، برای شما به نمایش درمیآید.
انتخاب دستهجمعی
اگر شما بخواهید بهطور همزمان چندین تصویر را حذف کنید باید از این گزینه استفاده کنید. درواقع شما برای اینکه بتوانید یک تصویر را حذف کنید باید بر روی آن کلیک کنید و بهصورت تکی تصاویر را حذف نمایید. اما با استفاده از این گزینه هر تعداد رسانه را که میخواهید انتخاب کنید و پسازآن گزینهی “پاک کردن برای همیشه” را انتخاب کنید؛ بهاینترتیب رسانهها را برای همیشه از سایت خود حذف کنید. این گزینه به شما کمک میکند در زمان بسیار کوتاهی تعداد زیادی از تصاویر را پاککنید.






