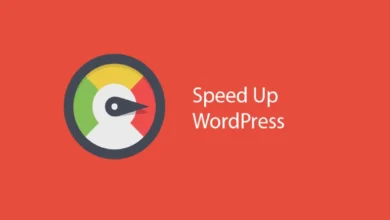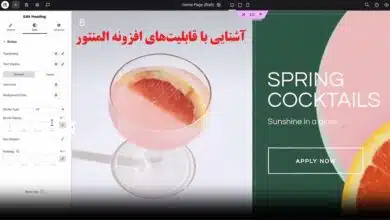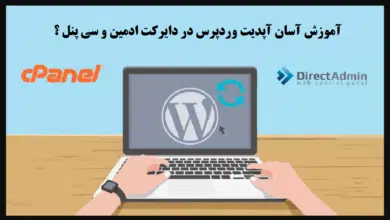امروز با آموزش نصب وردپرس بر روی لوکال هاست در خدمت شما عزیزان هستیم. در این آموزش به صورت گام به گام، روش نصب وردپرس بر روی لوکال هاست را یاد می گیرید. در مطلب قبلی روش نصب وردپرس بر روی هاست سی پنل را به شما آموزش دادیم. گاهی اوقات پیش از اینکه بخواهیم سایت خود را بروی یک هاست واقعی قرار دهیم نیاز است که آن را به صورت کامل تست کرده و کار زیادی روی آن انجام دهیم. در اینجاست که نصب وردپرس بر روی لوکال هاست بسیار به کار می آید. همچنان با ماهان سرور ارائه دهنده هاست وردپرس ، سرور مجازی و سرور اختصاصی همراه باشید.
گام اول: نصب XAMPP
برای اینکه بتوانید وردپرس را بر روی کامپیوتر خود نصب و راه اندازی کنید نیاز به محیط مخصوص این کار را دارید. محیطی که در آن بتوان کارهایی مانند ایجاد پایگاه داده که از ضروریات اجرای وردپرس است را انجام داد. برای این کار باید نرم افزار XAMPP را از این آدرس دانلود کنید. توجه داشته باشید که باید نسخه مناسب برای سیتم عامل خود را دانلود کنید.
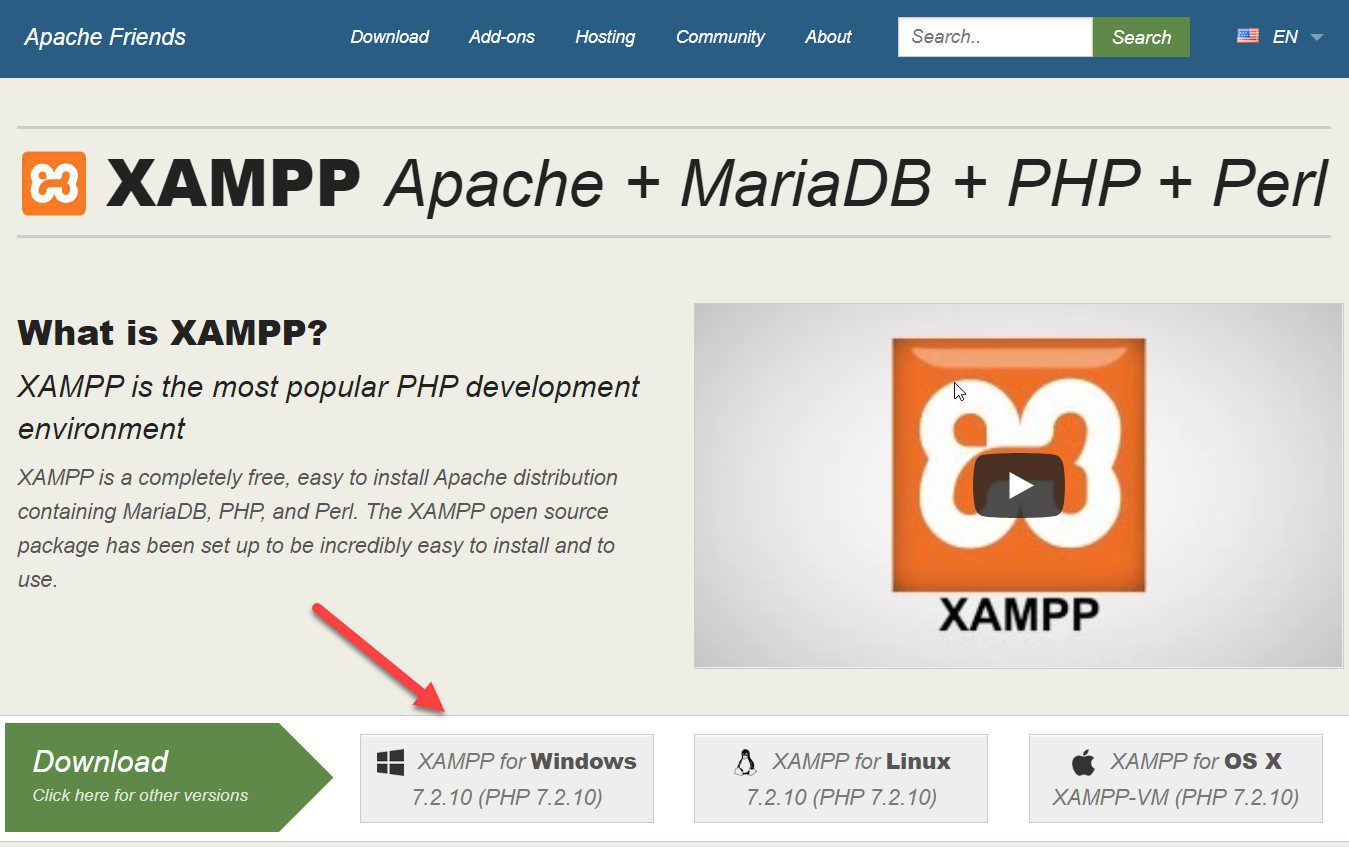
پس از دانلود فایل نصب XAMPP را اجرا کنید.
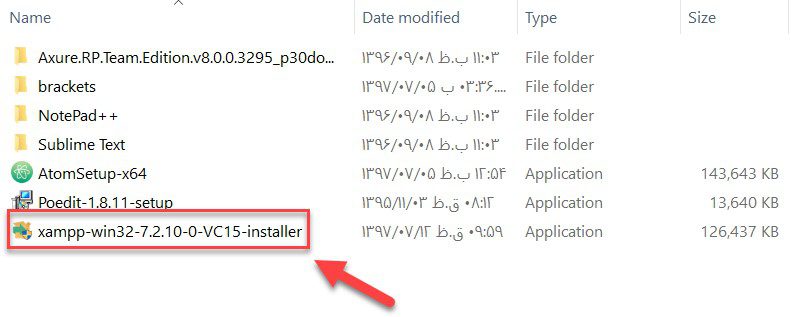
پنجره جدیدی باز می شود. روی Next کلیک کنید.
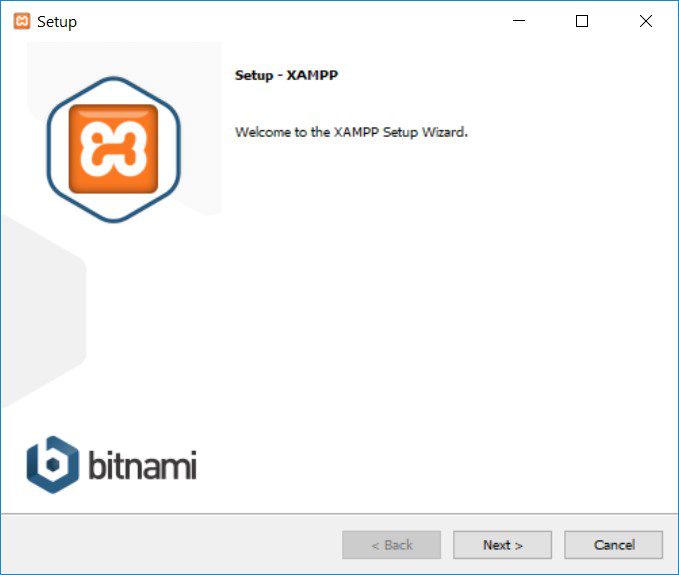
در صفحه بعدی تیک گزینه هایی را که تمایل دارید فعال باشند می زنید. سپس روی Next کلیک می کنید.
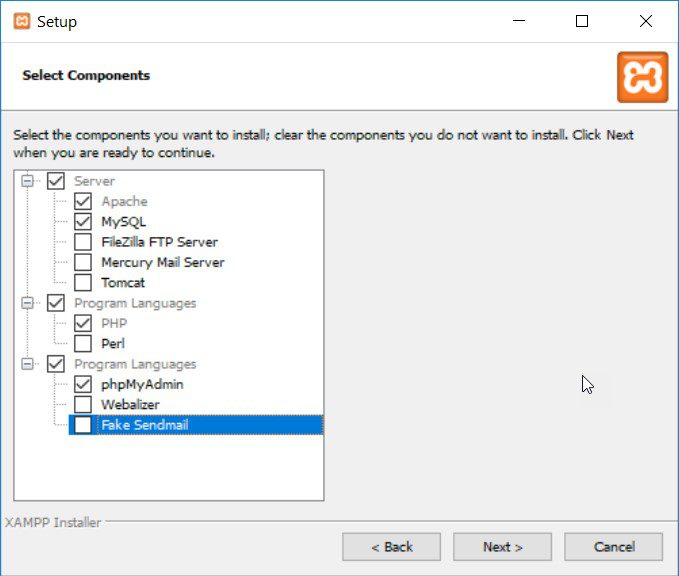
در پنجره بعدی محل نصب برنامه مشخص شده است. روی Next کلیک کنید.
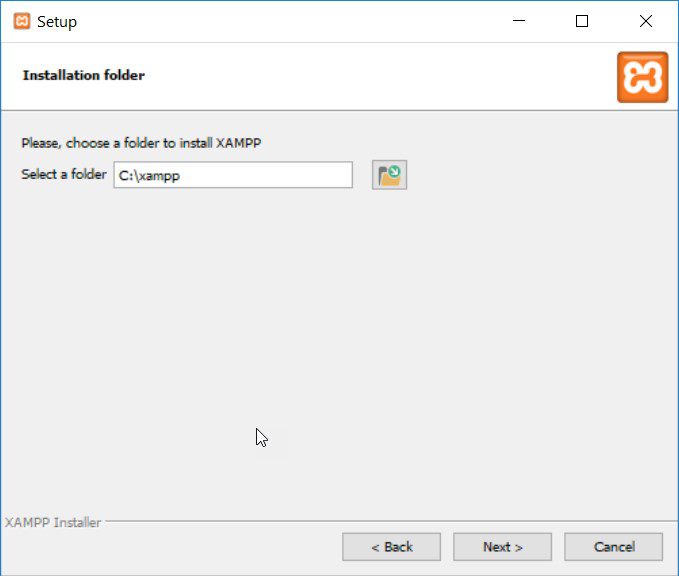
تیک Learn more about Bitnami for XAMPP را برداشته و روی Next کلیک کنید.
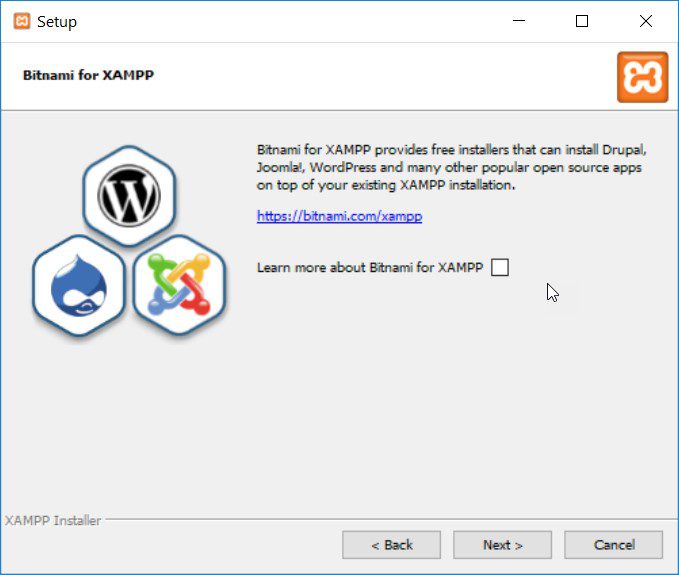
نرم افزار در حال نصب شدن است.
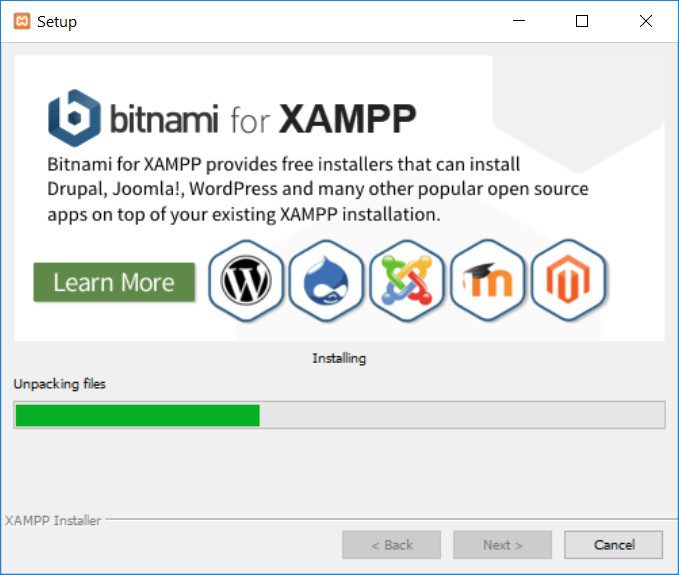
در پنجره جدید بر روی دکمه Finish کلیک کنید.
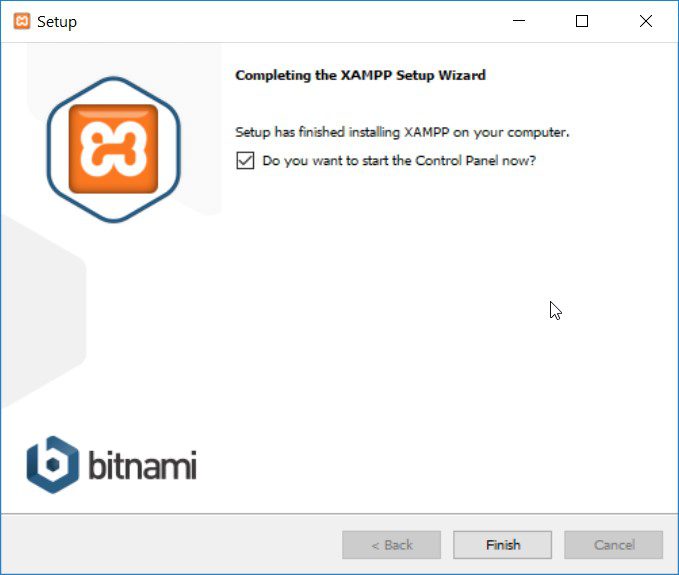
گام دوم: راه اندازی XAMPP
حال XAMPP اجرا می شود. دکمه های Start را برای Apache و MySQL فعال کنید.
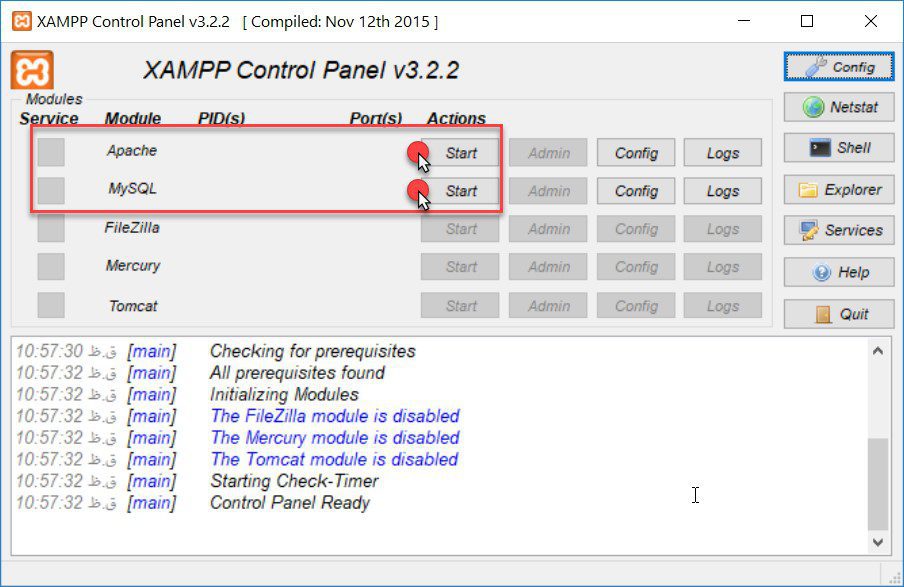
در این مرحله باید یک پایگاه داده در MySQL ایجاد کنید. برای این کار روی دکمه Admin کلیک کنید.
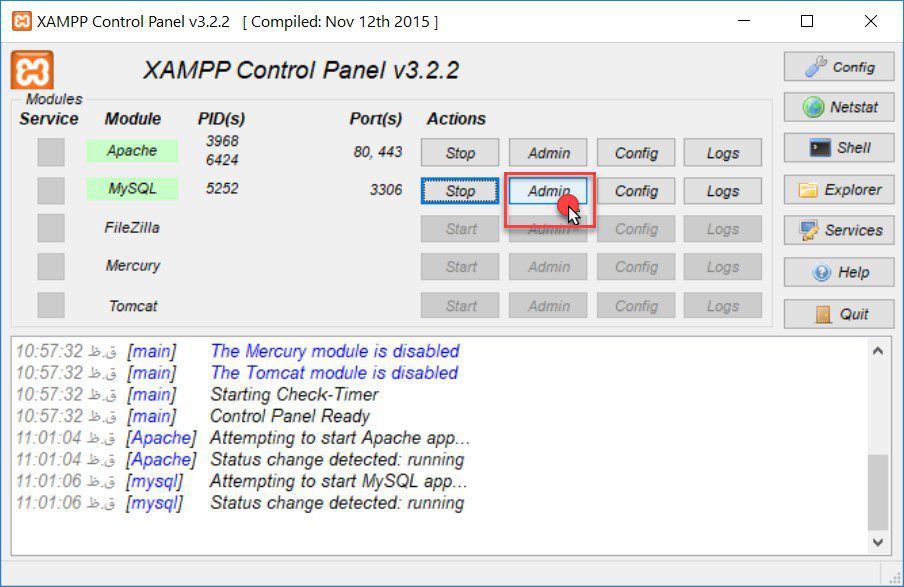
با کلیک بر روی دکمه Admin مرورگر به صورت خودکار صفحه localhost/phpmyadmin را باز می کند.
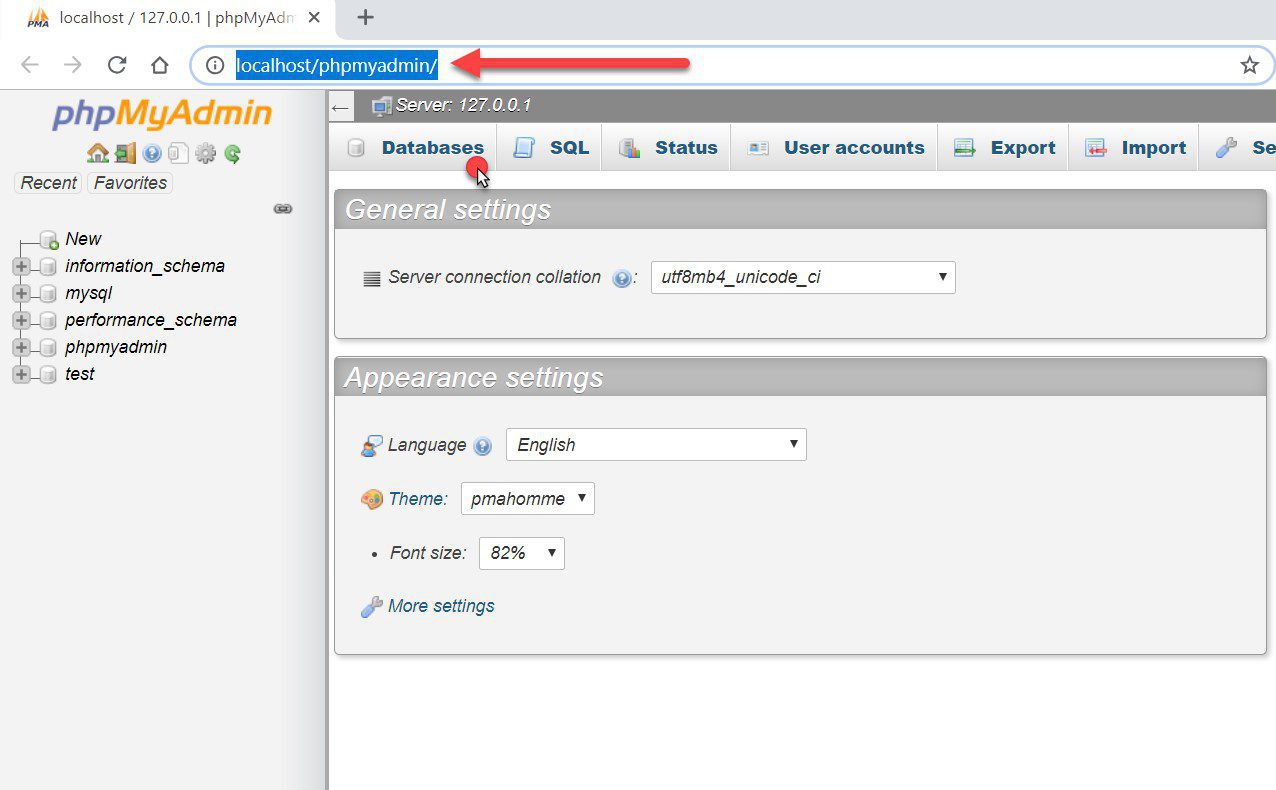
در این صفحه بر روی تب Databases کلیک کنید. مطابق شکل زیر در کادر شماره 1 نام پایگاه داده را به دلخواه بنویسید. ما در اینجا نام پایگاه داده را WordDB انتخاب کردیم. در صورتی که وب سایتی که می خواهید درست کنید، به زبان فارسی خواهد بود، در کادر شماره 2 در قسمت Collation استاندارد utf8_persian_ci را انتخاب کنید. در پایان روی دکمه Create کلیک کنید.
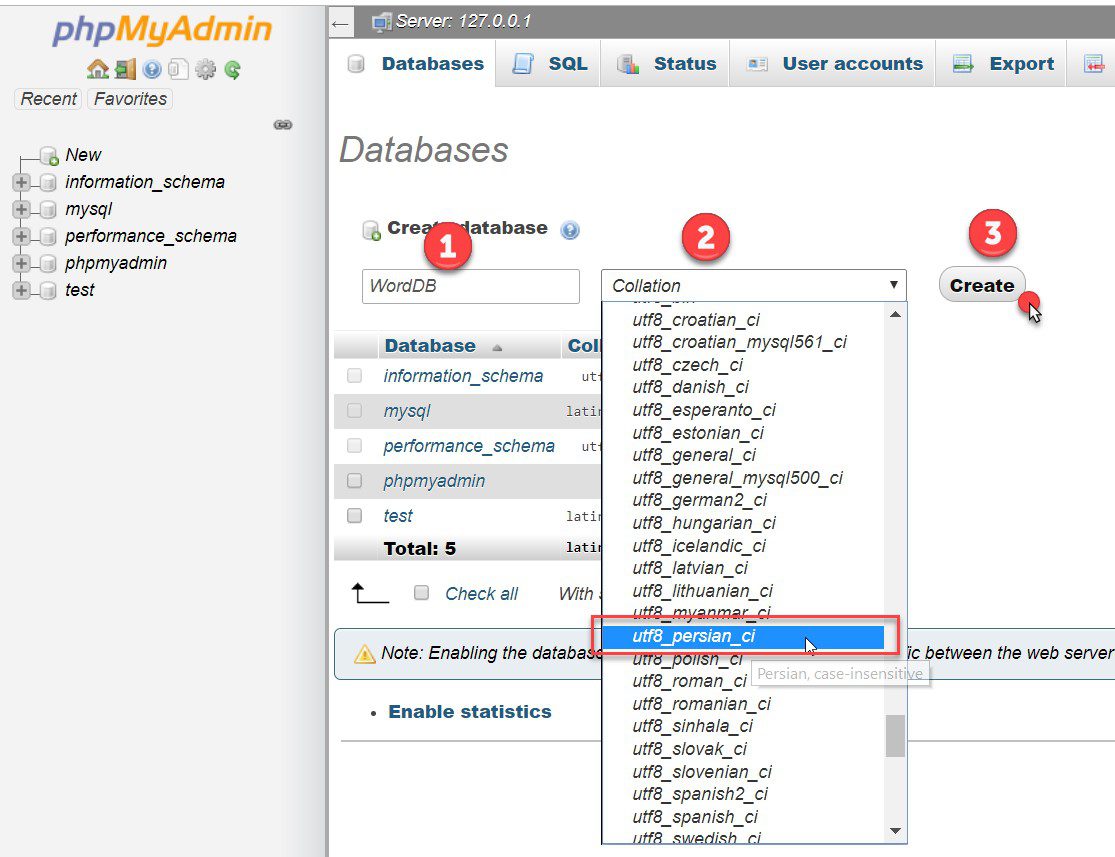
همانگونه که در تصویر زیر می بینید پایگاه داده ما با نام worddb ساخته شده است. حال باید برای این پایگاه داده یک کاربر تعریف کنیم. در صفحه ای که مربوط به پایگاه داده است روی تب Privileges کلیک می کنیم.
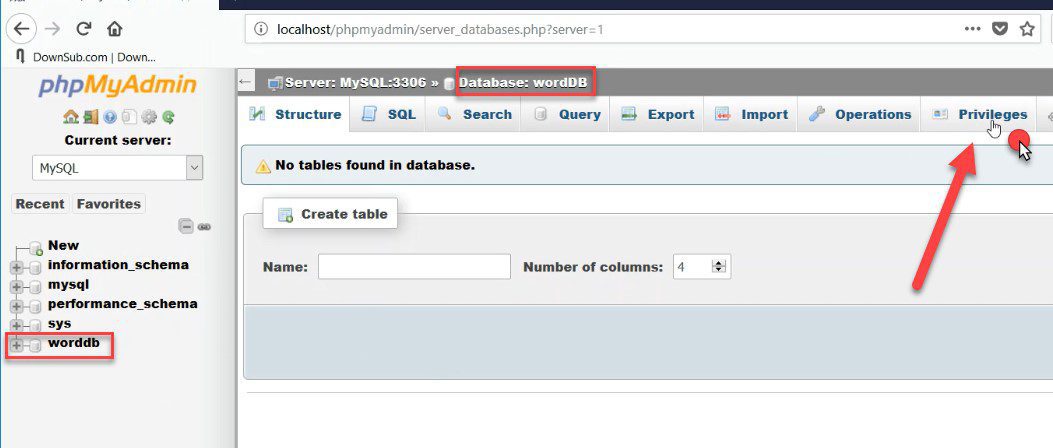
در تب جدید بر روی گزینه Add user account کلیک می کنیم.
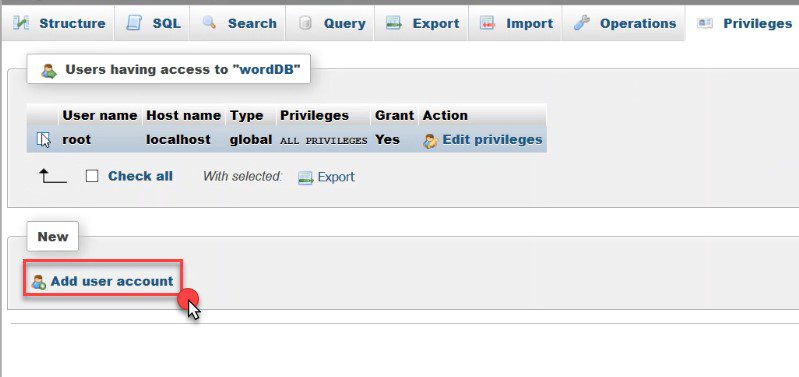
در برگه جدید می توانیم یک کاربر برای پایگاه داده درست کنیم. همانطور که در شکل زیر می بینید، یک کاربر با نام worduser ایجاد کردیم. در کادر شماره 2 هم چون می خواهیم وردپرس را روی کامپیوتر خودمان نصب کنیم، Host name را روی گزینه local و localhost قرار دادیم. برای پسورد هم از گزینه generate استفاده کردیم.
نکته: باید اطلاعاتی مانند نام پایگاه داده، نام کاربری پایگاه داده و رمز عبور را در یک فایل متنی ذخیره کنید. زیرا در مراحل بعدی به آنها نیاز می شود.
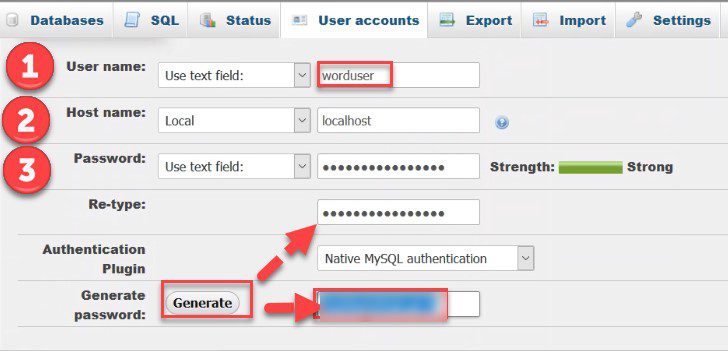
وقتی صفحه را کمی اسکرول کرده و به پایین آمدید، در کنار گزینه Global privileges تیک دکمه Check all را بزنید. به این ترتیب به این کاربر تمامی دسترسی ها و امکانات لازم را میدهید. زیرا این کاربر قرار است مدیر بانک اطلاعاتی شما شود.
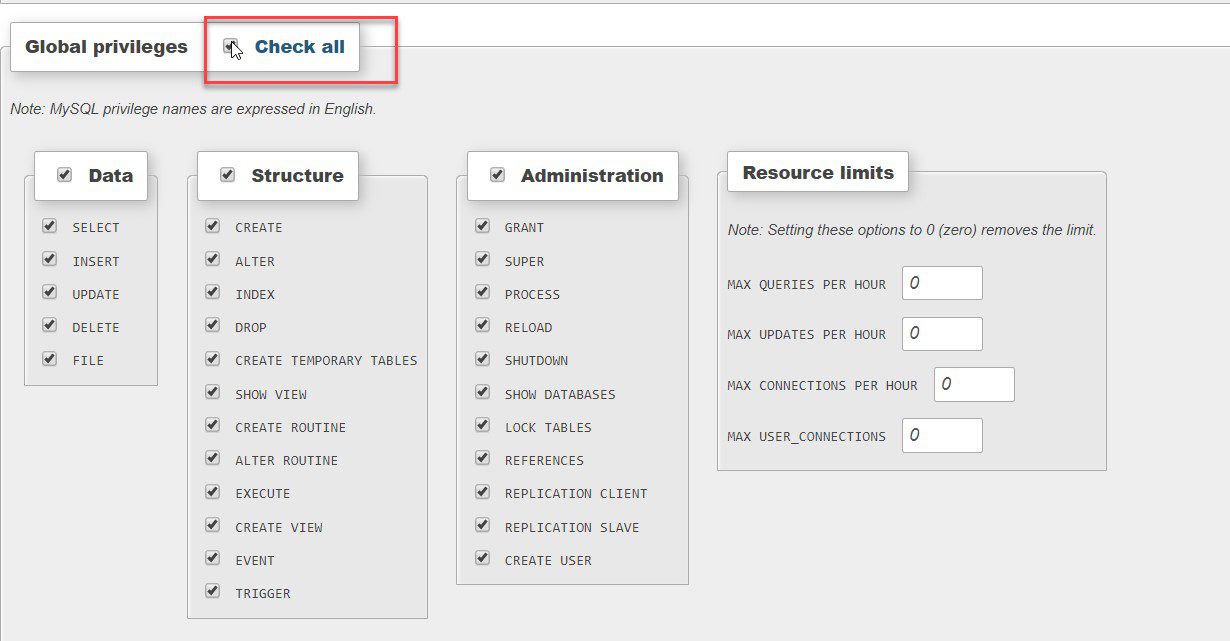
پس از آن کمی پایین تر آمده و روی دکمه Go کلیک می کنیم.
گام سوم: راه اندازی و نصب وردپرس بر روی لوکال هاست
در این گام از نصب وردپرس بر روی لوکال هاست باید به سایت وردپرس فارسی رفته و آخرین نسخه وردپرس را دانلود کنیم.
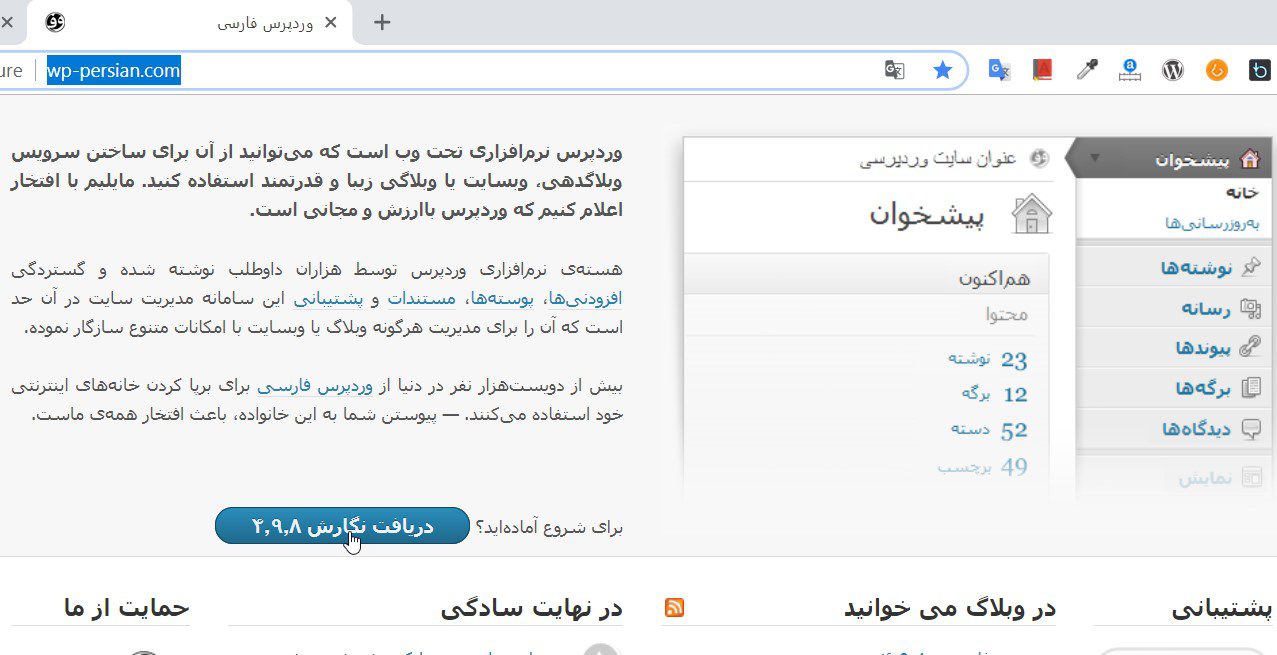
پس از دانلود وردپرس فارسی آن را از حالت zip خارج کرده و محتویات پوشه وردپرس را در مسیر C:\xampp\htdocs کپی می کنیم. در صورتی که در فولدر htdocs یک فولدر دیگر مثلا با نام WP ایجاد کنیم و فایلها را درون آن کپی کنیم، مسیر سایت ما روی لوکال هاست به شکل http://localhost/wp در می آید.
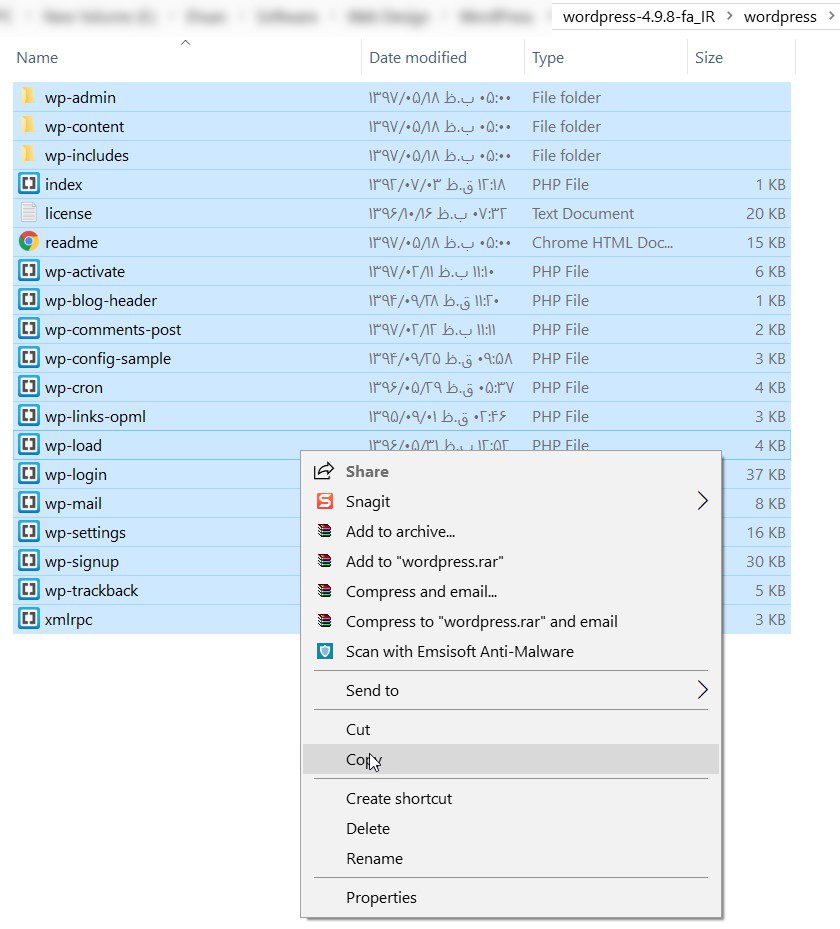
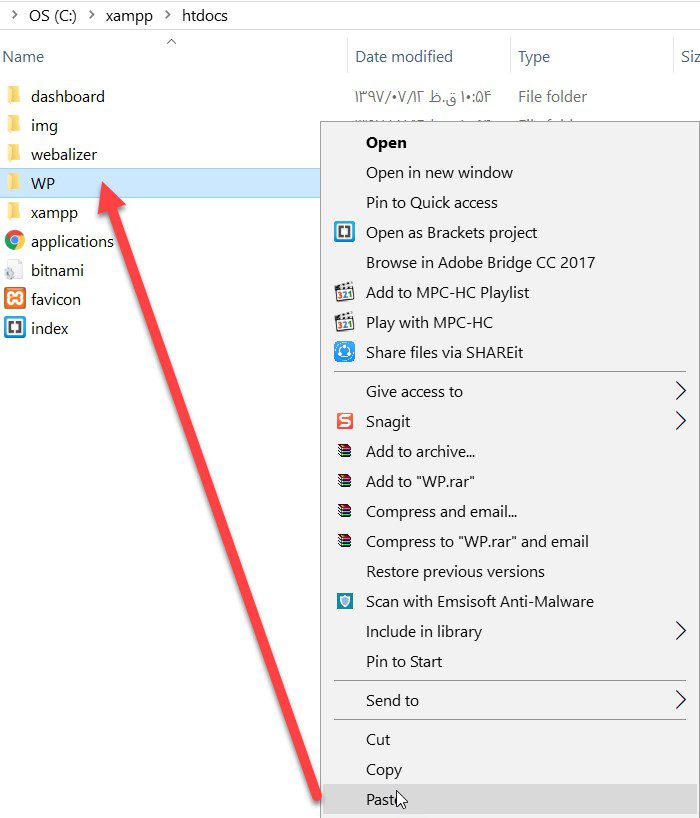
در کامپیوتر خود به مسیر C:\xampp\htdocs\WP رفته و فایل wp-config-sample.php را به wp-config.php تغییر نام داده و سپس آن را با یک ویرایشگر متن باز می کنیم. در این فایل در خطهای مشخص شده در شکل زیر، اطلاعات لازم را جایگزین می کنیم. در واقع نام پایگاه داده، نام کاربری و پسورد را در مکان های مشخص شده قرار می دهیم.
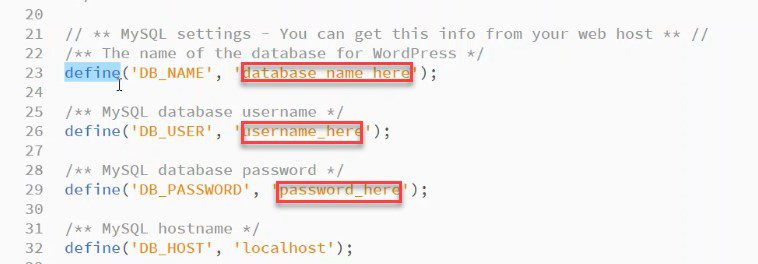
پس از جایگزینی این خطوط به شکل زیر در می آیند.
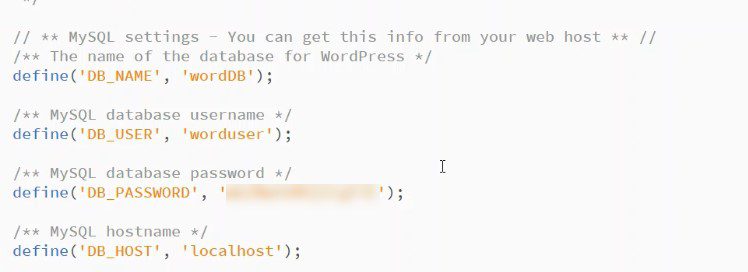
تغییرات را ذخیره کرده و فایل را می بندیم.
چون فایلهای وردپرس را در پوشه WP قرار داده ایم، پس در مرورگر خود آدرس http://localhost/wp را وارد می کنیم تا به مراحل بعدی نصب وردپرس بر روی لوکال هاست برویم. در صورتی که تمامی مراحل را به درستی طی کرده باشیم، صفحه ای مانند صفحه زیر را مشاهده خواهیم کرد.
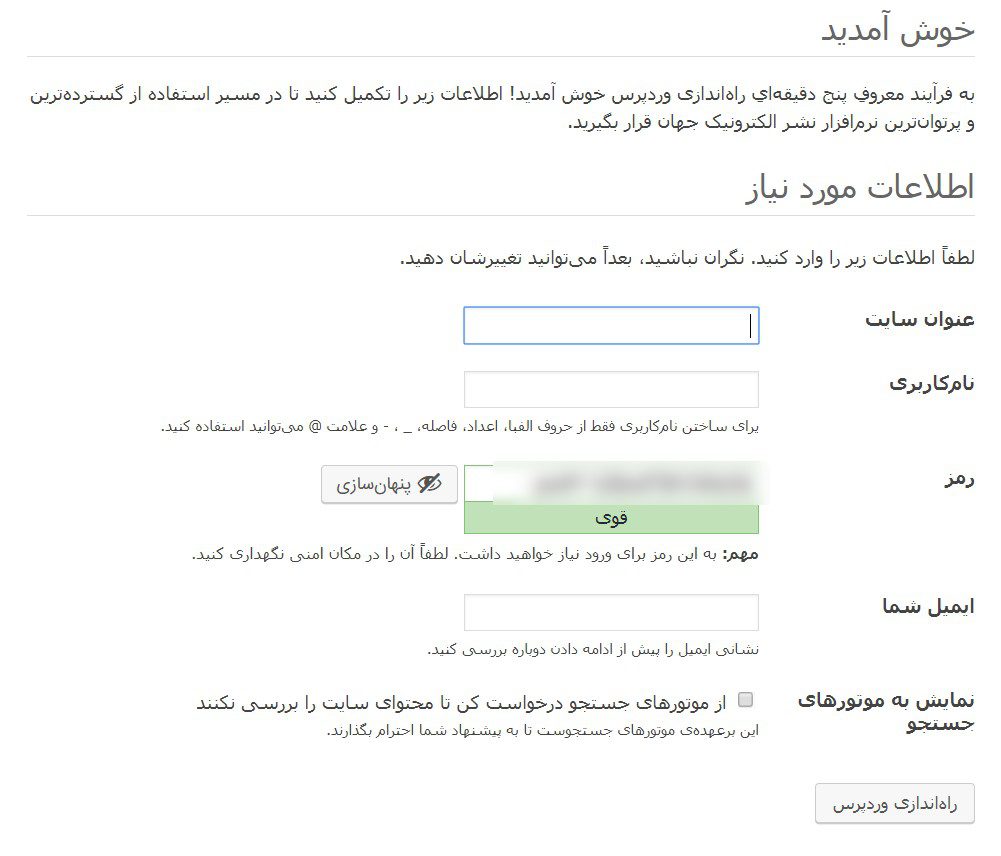
در کادر عنوان سایت یک عنوان مناسب به دلخواه برای سایت خود انتخاب می کنیم.
در کادر نام کاربری یک نام کاربری برای ورود به پیشخوان وردپرس انتخاب می کنیم.
در کادر رمز یک رمز عبور قوی برای ورود به پیشخوان وردپرس ایجاد می کنیم.
در کادر ایمیل آدرس پست الکترونیک خود را وارد می کنیم.
در پایان روی دکمه راه اندازی وردپرس کلیک می کنیم.
از این پس هرگاه نرم افزار XAMPP را اجرا کرده و Apache و MySQL را فعال کنیم، با باز کردن آدرس http://localhost/wp در مرورگر، صفحه اول وب سایت را می بینیم. برای ورود به پیشخوان وردپرس هم باید آدرس http://localhost/wp/wp-login.php را در مرورگر خود وارد کرده و نام کاربری و رمز عبوری را که در مرحله آخر برای وب سایت خود درست کردیم، وارد کنیم.