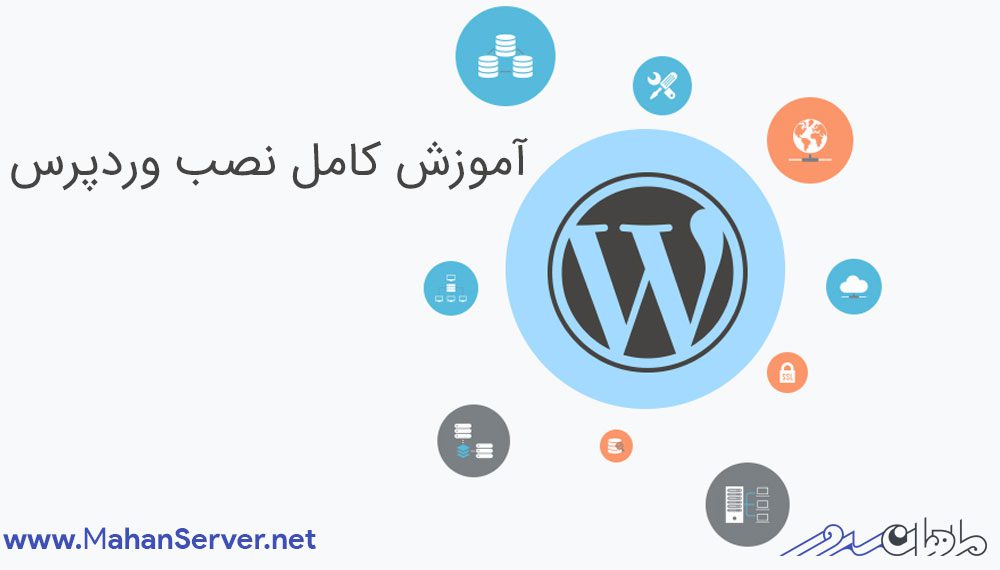
آموزش نصب وردپرس بر روی هاست Cpanel
نصب وردپرس بر روی هاست Cpanel بسیار ساده است. اولین کاری که باید بکنید این است که آخرین نسخه وردپرس را از وب سایت wordpress.org دانلود کرده و پس از باز کردن فایل zip نصب وردپرس، با استفاده از نرم افزار FTP مانند FileZilla ، فایل ها را در دایرکتوری هاست خود بارگزاری کنید. در صورتی که میخواهید از وردپرس فارسی استفاده کنید، باید آخرین نسخه آن را از وب سایت wp-persian.com دانلود کنید.
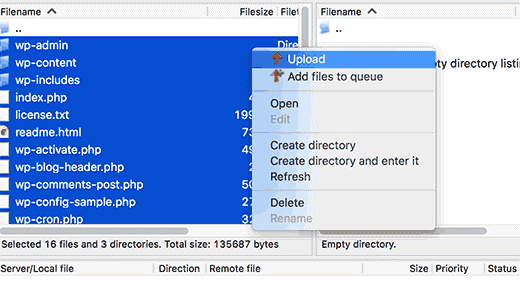
آنچه در این مطلب خواهید خواند
گام اول: آپلود فایلهای وردپرس
در صورتی که از FileZilla استفاده نمی کنید و می خواهید به صورت مستقیم از کنترل پنل Cpanel برای نصب وردپرس استفاده کنید، باید ابتدا وارد اکانت Cpanel شده و از قسمت Files گزینه File manager را انتخاب کرده و از آن طریق به زیر پوشه public_html دسترسی پیدا کنید.
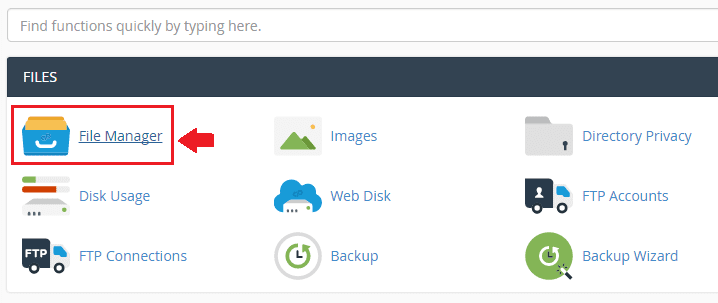
نکته: اگر می خواهید که وردپرس را در نام دامنه ریشه مانند example.com نصب کنید، باید فایلهای وردپرس را در مسیر و پوشه /public_html/ بارگزاری کنید. اگر هم می خواهید وردپرس را در یکی از زیر پوشه ها مانند زیر پوشه blog نصب کنید باید فایل ها را در مسیری مانند /public_html/blog/ آپلود کنید.
![]()
گام دوم: ایجاد پایگاه داده
پس از آپلود وردپرس باید در کنترل پنل cpanel یک پایگاه داده درست کنید. در قسمت Databases بر روی آیکون MySQL Database کلیک کنید.
نکته: نام دیتابیس ، نام کاربری و رمز عبور کاربر دیتابیس را که در این مرحله می سازید باید در فایل متنی نگهداری کنید.
- Database name
- Database user
- Database user’s password
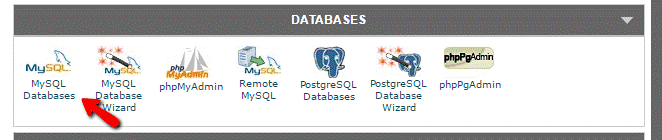
حال یک کادر تحت عنوان Create a New Database مشاهده می کنید که باید در آن نام پایگاه داده خود را به دلخواه بنویسید و پس از آن روی دکمه Create Database کلیک کنید. توجه داشته باشید که Cpanel به صورت از پیش تنظیم شده، نام کاربری اکانت شما را به عنوان بخش اول نام پایگاه داده انتخاب کرده و شما در کادر پایین، بخش دوم نام پایگاه داده را به دلخواه خود می نویسید.
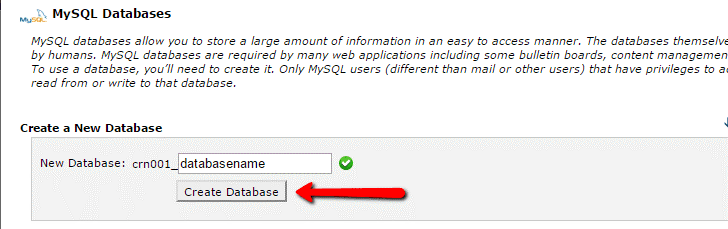
حال شما یک پایگاه داده جدید دارید. اما MySQL همچنان به یک نام کاربری نیاز دارد. پس از اینکه پایگاه داده خود را ایجاد کردید، در همان صفحه MySQL Database اسکرول کرده و پایین آمده تا به بخش MySQL Users برسید. در این قسمت باید مطابق شکل زیر یک کاربر پایگاه داده درست کنید. برای آن نام کاربری و رمز عبور قوی بسازید و در پایان روی create a user کلیک کنید.
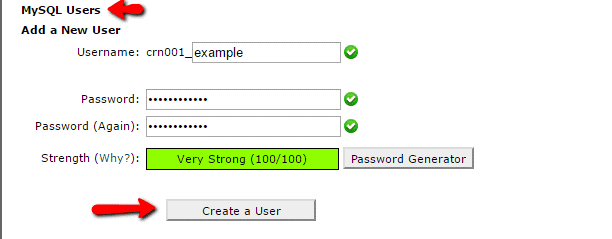
حال شما یک پایگاه داده جدید و یک کاربر پایگاه داده دارید که باید به این کاربر دسترسی های لازم را بدهید.
در اینجا باید کاربر پایگاه داده را به دیتابیس مورد نظر خود متصل کنید. پس از آن نیز در صفحه ای که پیش روی شما باز می شود باید تعیین کنید که این کاربر چه دسترسی ها و امکاناتی دارد. چون این کاربر به عنوان کاربر اصلی پایگاه داده است باید برای آن گزینه ALL PRIVILEGES را فعال کنید. برای این کار به تصاویر زیر دقت کنید.
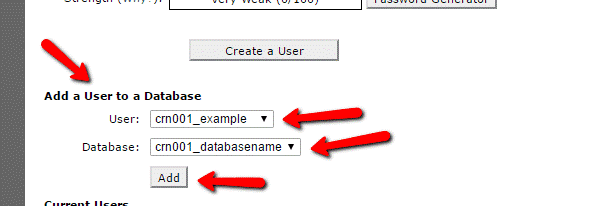
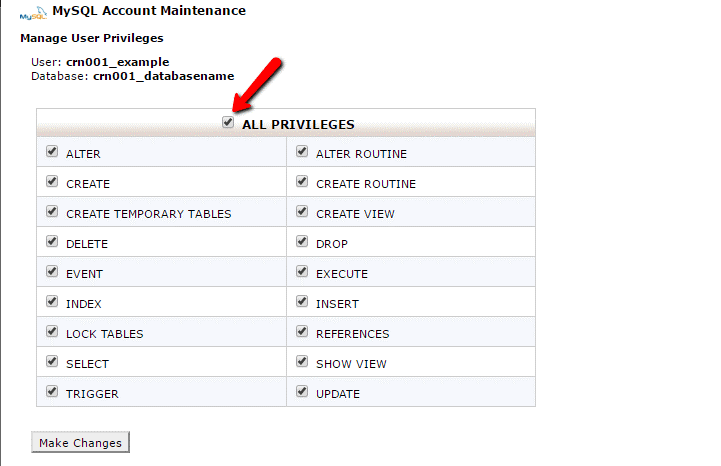
حال شما یک دیتابیس دارید که یک کاربر دیتابیس به آن متصل شده است.
گام سوم: تغییر در فایل wp-config.php
پیش از اینکه به سراغ نصب وردپرس برویم باید تغییراتی را در فایل wp-config-sample.php بدهیم. اولین کار این است که نام آن را به wp-config.php تغییر بدهیم. پس از آن فایل را در ویرایشگر متن باز کرده و مطابق روشی که در ادامه به شما خواهیم گفت تغییراتی را در آن داده و آن را ذخیره می کنیم.
نکته: فایل wp-config-sample.php در ریشه اصلی وب سایت یا همان فولدر public_html قرار دارد.
در این فایل باید به دنبال خطوطی با مشخصات زیر بگردید.
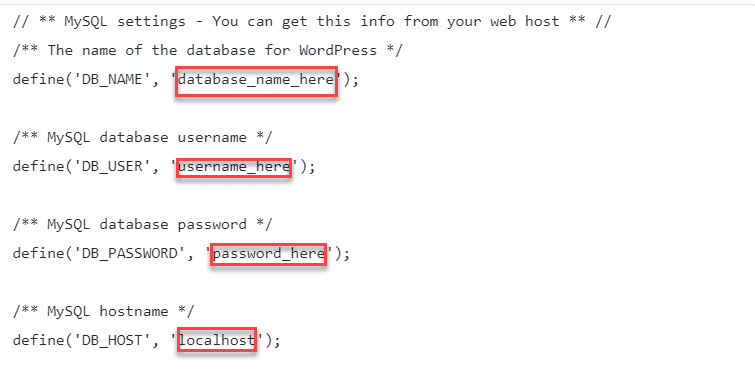
به جای عبارت database_name_here نام پایگاه داده ای را که در گام دوم ایجاد کردید، می نویسید.
به جای عبارت username_here نام کاربری کاربر پایگاه داده را می نویسید.
به جای عبارت password_here رمز عبور کاربر پایگاه داده را می نویسید.
عبارت localhost در بسیاری از موارد بدون تغییر باقی میماند. در صورتی که این خط نیز نیاز به تغییر داشت باید اطلاعات لازم را از شرکت ارائه دهنده خدمات هاست خود دریافت کنید.
تغییر نام فایل و سه تغییر در محتوای فایل از جمله کارهای ضروری هستند که شما باید برای نصب وردپرس انجام دهید. در این قسمت می خواهیم یک نکته ساده برای امنیت بیشتر وب سایت وردپرسی را به شما آموزش بدهیم که استفاده از آن ضروری نیست اما به امنیت وب سایت شما کمک بیشتری می کند.
در خطوط پایین تر فایل wp-config.php عباراتی را مانند شکل زیر می بینید. در صورتی که به آدرس اینترنتی که در کادر شماره 1 نمایش داده شده است و در فایل wp-config.php آمده است بروید، کدهای احراز هویت جدید را دریافت می کنید که می توانید آنها را جایگزین عبارات کادر شماره 2 در شکل زیر کنید.
نکته: این کدهای احراز هویت جدید را نیز باید در یک فایل متنی نگهداری کنید و در اختیار هیچ فردی قرار ندهید. در نظر داشته باشید که برای امنیت وب سایت وردپرسی باید کارهای بیشتری انجام داد که این مورد فقط یکی از آنها است.
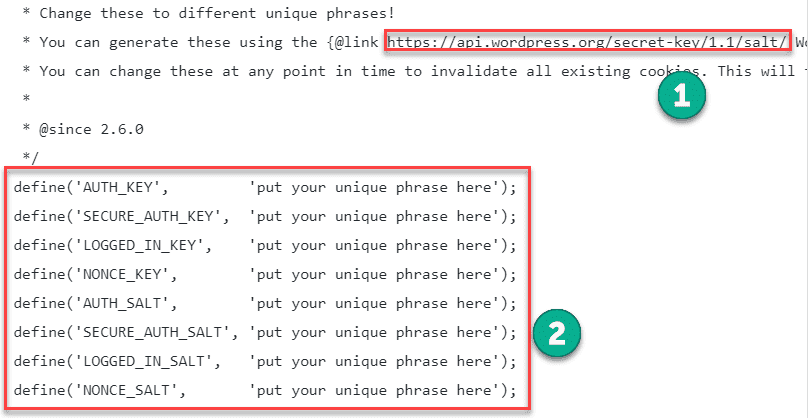
گام چهارم: نصب وردپرس
دیگر زمان نصب وردپرس فرا رسیده است. اگر تمامی مراحل بالا را به درستی طی کرده باشید، هنگامی که آدرس وب سایت خود را در مرورگر وارد کنید باید مراحل نصب وردپرس شروع شود که در ابتدا از شما درباره زبان وب سایت و پیشخوان وردپرس پرسش می شود.
نکته: در این آموزش از وردپرس انگلیسی استفاده شده است و در وردپرس فارسی، گزینه ها به زبان فارسی نوشته شده اند.
زبان وب سایت خود را انتخاب کرده و روی دکمه Let’s Go کلیک کنید. در صفحه بعد شکل زیر را مشاهده می کنید. در کادر Database Name نام پایگاه داده ای را که درست کردیم تایپ میکنیم. در کادر User Name نام کاربری پایگاه داده و در کادر Password نیز رمز عبور پایگاه داده را وارد می کنیم.
نیازی به تغییر در کادر Database Host نیست. کادر Table Prefix را هم می توانید بدن تغییر باقی بگذارید و از حالت پیش فرض آن یعنی _wp استفاده کنید. اما در صورتی که می خواهید یک گام کوچک دیگر در جهت امنیت بیشتر سایت خود بردارید، پیشنهاد می شود که آن را از _wp به نام دیگری تغییر دهید.
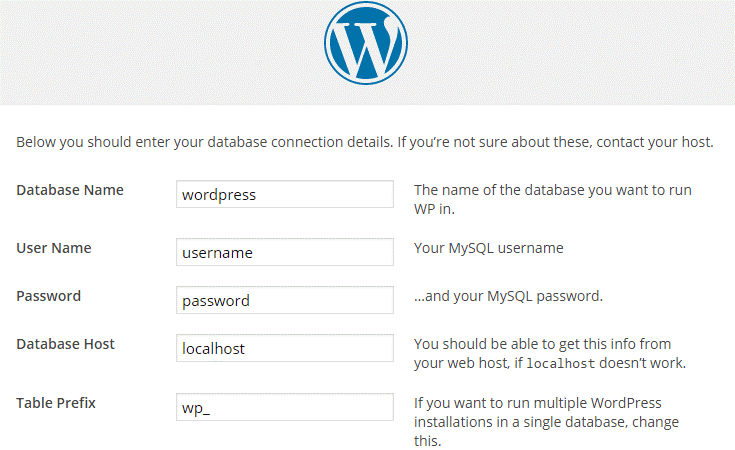
حال روی دکمه Submit کلیک کرده تا صفحه زیر را مشاهده کنید.
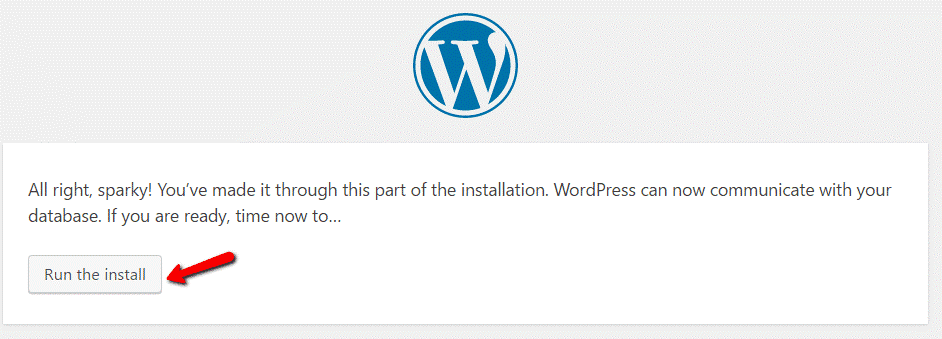
روی دکمه Run the install کلیک کنید تا به صفحه زیر هدایت شوید. در این صفحه یک عنوان مناسب برای وب سایت خود انتخاب کرده و پس از آن نام کاربری و رمز عبور برای ورود به وب سایت خود را انتخاب کنید. پس از انجام تمامی این کارها روی دکمه Install WordPress کلیک کنید.
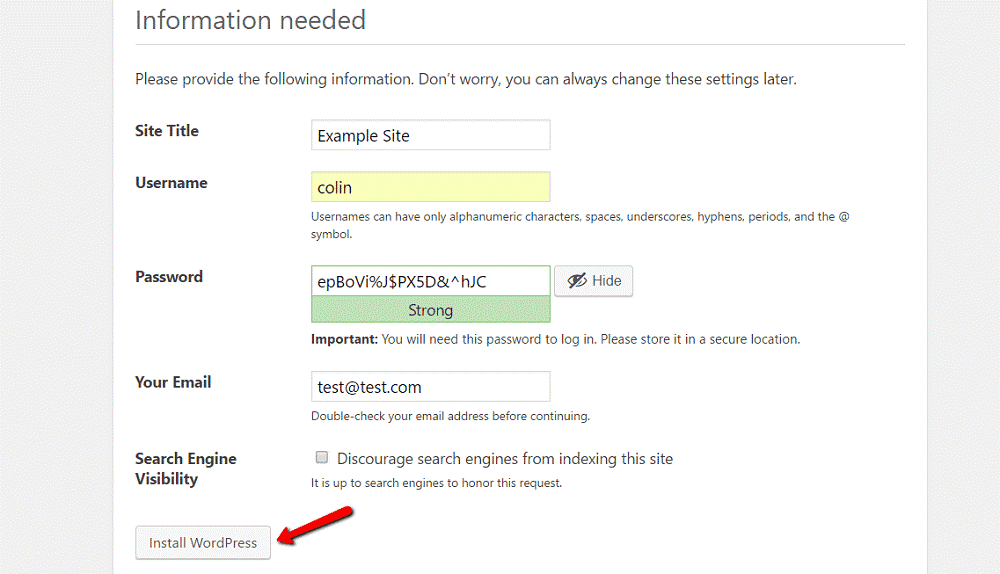
نصب وردپرس بر روی هاست Cpanel پایان یافت. از این پس با ورود به صفحه Log in وب سایت خود، می توانید با وارد کردن نام کاربری و رمز عبوری که در مرحله نهایی نصب وردپرس انتخاب کردید، وارد پیشخوان وردپرس شوید. از شما به خاطر اینکه همراه مجله اینترنتی ماهان سرور بودید سپاسگزاریم.






