
آموزش آسان مدیریت دامنه در سی پنل CPanel
قبل از اینکه شروع آموزش مدیریت دامنه در سی پنل CPanel باید بدانیم که برای کار در محیط سی پنل CPanel ، داشتن یک آشنایی مختصر درباره آن لازم است و بهتر است از قبل بدانید که cpanel چیست و برای چه منظوری استفاده میشود؟ سی پنل یکی از محبوبترین کنترل پنلها برای مدیریت وب سایتهای وردپرسی محسوب میشود و کار کردن با آن بسیار راحت است. اگر میخواهید کار کردن با این CMS را به خوبی یاد بگیرید، در محیط سی پنل، شما میتوانید دامنههای دلخواهتان را ثبت کرده و از آنها استفاده کنید. یکی از این دامنهها، ادان دامین است.
آنچه در این مطلب خواهید خواند
ادان دامین Addon domain در سی پنل CPanel ؟
به شما این امکان را میدهد که از طریق تنها یک حساب واحد، چندین دامنه مختلف را مدیریت کنید. کاری که ادان دامین برای مدیریت دامنه در cPanel انجام میدهد این است که نام دامنه جدید را به دایرکتوری حساب شما پیوند داده و سپس فایلهای آن را در همان دایرکتوری ذخیره میکند.
شما میتوانید ادان دامین را با استفاده از یکی از سه آدرس زیر مشاهده کنید (به جای example نام دامنه اصلی خود در cPanel را وارد کنید):
- addon.com
- addon.example.com
- example.com/addon
1- پس از خرید هاست، ارائه دهنده هاستینگ شما باید حداکثر تعداد ادان دامینی که میتوانید ایجاد کنید را در رابط کاربری “Modify an Account” مشخص کند و تعداد آن نیز باید بیشتر از 0 باشد. اگر عدد 0 در تنظیمات نوشته شده باشد، به این معنی است که نمیتوانید ادان دامین را ایجاد کنید.
2- یکی از مزیتهای داشتن هاست ایمیل در چنین شرایطی این است که نام دامنه ایمیل با نام وب سایتتان مطابقت داشته و به خاطر سپاری آن برای مشتریان و بازدیدکنندگان وب سایت راحتتر است.
3- شما باید نام ادان دامین را قبل از اینکه بازدیدکنندگان به آن دسترسی داشته باشند، ثبت کنید.
4- در صورتی که رکوردهای DNS zone دامنه ثبت شده شما اشتباه باشد، با این ارور مواجه میشوید:
“ Could not determine the nameserver IP addresses for “subdomain.example.com”. Please make sure that the domain is registered with a valid domain registrar“
علاوه براین، نمیتوانید دامنه دلخواهتان را اضافه کنید. برای حل این مشکل 2 راه پیش رویتان دارید: از طریق مسیر cPanel>> Home >> Domains >> Zone Editor به رابط Zone Editor وارد شوید و DNS zone را تصحیح کنید و یا با ارائه دهنده خدمات هاست خود تماس بگیرید و از آنها بخواهید صحت رکوردهای DNS zone را تایید کنند.
آموزش ادان دامین در سی پنل CPanel
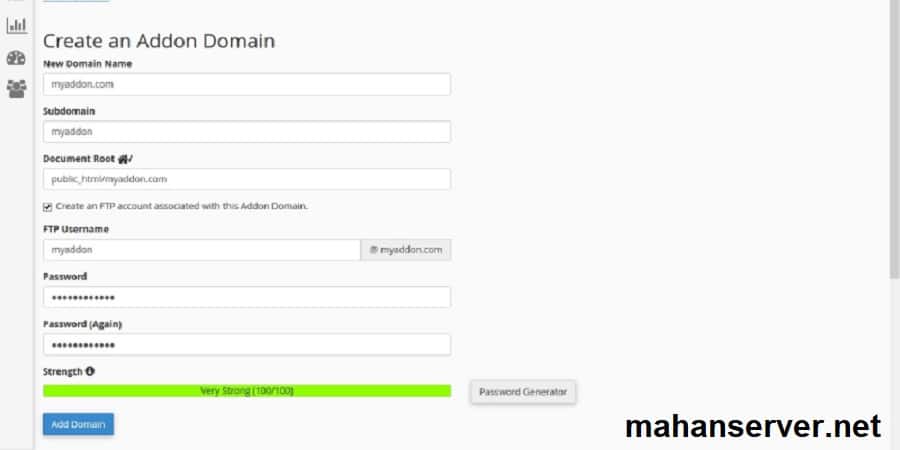
برای ایجاد ادان دامین در سی پنل مراحل زیر را قدم به قدم طی کنید:
- در کادر متنی “New Domain Name” نام ادان دامین جدید خود را اضافه کنید. پس از اینکه نام ادان دامین را وارد کردید، cPanel به صورت خودکار کادرهای متنی “Docu ment Root” و “Subdomain” را پر میکند.
- برای اینکه با تنها یک حساب کاربری و پسوندهای مختلف، چندین ادان دامین بسازید (به عنوان مثال example.net و example.com)، فقط کافی است در کادر متنی Subdomain یک نام کاربری منحصر بهفرد ایجاد کنید.
- برای انتخاب سند root directory به غیر از مقداری که به صورت خودکار پر میشود، باید نام دایرکتوری را در کادر متنی “Document Root” وارد کنید.
- آیکونی که تصویر خانه دارد، نشان دهنده دایرکتوری اصلی حساب کاربری cPanel است.
- برای مثال، اگر نام “example1.com” را در کادر متنی “Directory” وارد کنید و حساب cPanel از پوشه “…/home/example” استفاده کند، ادان دامین در پوشهای با مسیر “…/home/example/example1.com” خواهد بود.
- توجه داشته باشید که نمیتوانید از دایرکتوریهایی نظیر .cpanel، .trash، etc، mail، ssl، tmp، logs، .cphorde، .spamassassin، .htpasswds، var، cgi-binR، .ssh و perl5 به عنوان یک document root استفاده کنید.
- برای ایجاد حساب FTP برای ادان دامین جدید خود، کادر “Create an FTP account associated with this Addon Domain” را انتخاب کنید. پس از انتخاب این کادر، تنظیمات جدیدی ظاهر میشوند:
- cPanel به صورت خودکار، کادر متنی “FTP Username” را پر میکند. اگر میخواهید نام کاربری FTP دیگری را انتخاب کنید، باید نام کاربری دلخواهتان را به صورت دستی در این کادر متنی وارد کنید.
- یک رمز عبور مناسب و قوی را در کادر متنی وارد کرده و آن را تایید کنید.
- بر روی دکمه “Add Domain” کلیک کنید.
بخش Aliases در سی پنل CPanel
Domain aliases یکی دیگر از گزینه های مدیریت دامنه در cPanel محسوب می شود. aliases دامنهای است که متعلق به شماست، اما محتوایی ندارد و در عوض، به محتویات دامنه یا ساب دامین دیگری در حساب کاربری شما اشاره میکند. اگر میخواهید دامنه خود را در آینده بفروشید و یا ترافیک را به دامنه دیگری هدایت کنید، Domain aliases برایتان کاربردی خواهد بود.
1- نام دامنه خود را با استفاده از یک ثبت کننده معتبر، ثبت کنید.
2- دامنه را به nameservers حساب خود مرتبط کنید.
ایجاد Domain aliases جدید
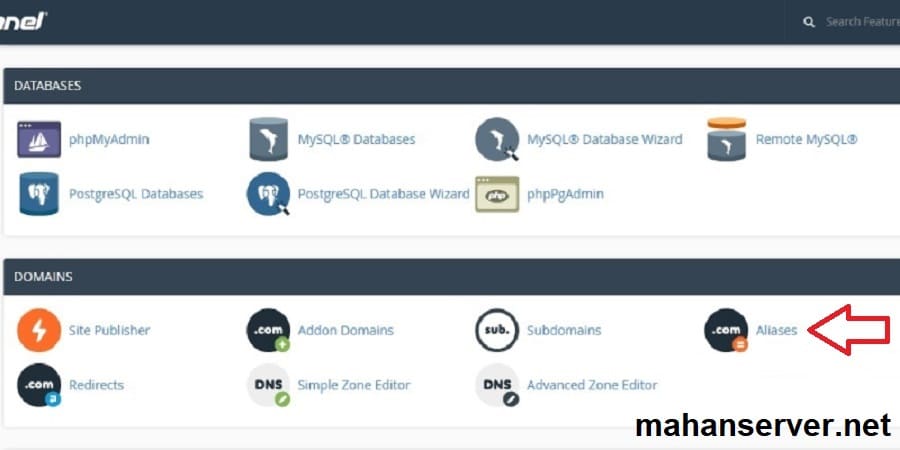
- برای ایجاد Domain aliases، در بخش مدیریت دامنه در cPanel، ابتدا نام دامنه را در کادر متنی وارد کرده و سپس بر روی دکمه “Add Domain” کلیک کنید.
- برای باز کردن دایرکتوری home دامنه aliases با رابط مدیریت فایل (از طریق مسیر cPanel>> Home>> Files>> File Manager)، باید بر روی لینکی که مربوط به alias است و در زیر ستون Domain Root جدول Remove Aliases قرار دارد، کلیک کنید.
مدیریت دامنه در سی پنل / ایجاد دامنه در سی پنل CPanel
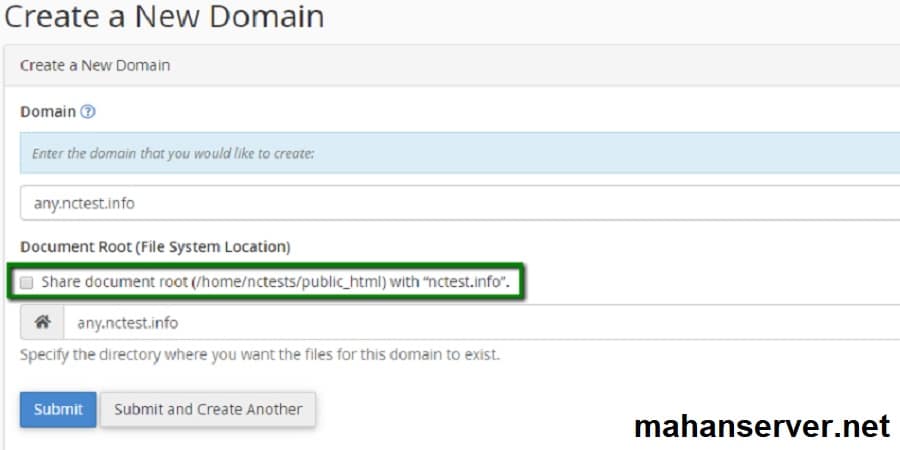
– ادان دامین
– Aliases
– ساب دامین
- بر روی “Create a New Domain” کلیک کنید تا رابط کاربری جدیدی ظاهر شود.
- یک نام دامنه جدید را در کادر متنی “domain” وارد کنید.
– برای ایجاد دامنه جدید، نام دامنه را وارد کنید (به عنوان مثال example.com).
– برای ایجاد ساب دامین، ابتدا نام جدید و سپس نقطه (.) و در ادامه دامنه وب سایت را وارد کنید (به عنوان مثال subdomain.example.com).
- در صورت نیاز برای مدیریت دامنه در cPanel، میتوانید دایرکتوریای که فایلهای دامنه در آنجا قرار میگیرد (document root دامنه) را مشخص کنید. برای این کار، تیک “Share document root” و “example.com” را بردارید. یادتان باشد که نمیتوانید یک document root را خارج از دایرکتوری ” public_html/” ایجاد کنید. همچنین، نمیتوانید از دایرکتوریهایی نظیر .cpanel، .trash، etc، mail، ssl، tmp، logs، .cphorde، .spamassassin، .htpasswds، var، cgi-binR، .ssh و perl5 به عنوان یک document root استفاده کنید.
- برای تغییر مسیر خودکار بازدیدکنندگان دامنه جدید از نسخه نامن به نسخه امن وب سایتتان، گزینه “Force HTTPS Redirect” را فعال کنید.
- بر روی گزینه “Submit” یا “Submit and Create Another Domain” کلیک کنید.
خذف دامنه در سی پنل CPanel
گاهی اوقات تغییر دامنه هاست سی پنل راهکار مناسبی نیست و تنها راه برای حل مشکلات احتمالی، حذف دامنه است. برای انجام این کار، مراحل زیر را دنبال کنید:
- بر روی گزینه “Remove Domain” کلیک کنید.
- برای تایید عملیات حذف دامنه، بر روی “Yes, remove this domain” کلیک کنید.
توجه داشته باشید که بهتر است قبل از پاک کردن دامنه در سی پنل، نسخه پشتیبان کاملی از حساب خود تهیه کنید. علاوه بر این، دقت کنید که شما نمیتوانید دامنه اصلی را حذف کنید و روش بالا، فقط ورودیهای vhost دامنه و ورودیهای DNS را حذف کرده و دایرکتوری دامنه و محتویات آن حفظ میشوند.
چونگه دامنه را در سی پنل CPanel ریدایرکت کنیم ؟
رابط Redirects یکی از راههای دیگر مدیریت دامنه در cPanel است و به شما این امکان را میدهد که بتوانید تمامی بازدیدکنندگان یک صفحه یا دامنه خاص را به آدرس URL دیگری هدایت کنید. به عنوان مثال، فرض کنید که قصد دارید صفحهای با URL طولانی درست کنید. با استفاده از رابط Redirects میتوانید از یک URL کوتاه به URL بلندتر تغییر مسیر دهید. بدین صورت، بازدیدکنندگان آن صفحه میتوانند از URL کوتاه برای دسترسی به URL طولانی استفاده کنند.
در این قسمت میخواهیم به آموزش ریدایرکت در سی پنل بپردازیم:
اضافه کردن redirect در سی پنل CPanel
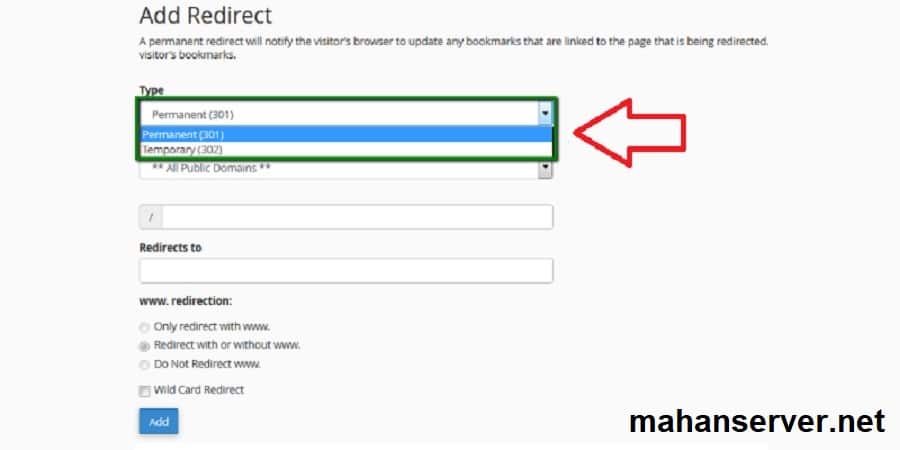
- از منوی “Type” یکی از انواع redirect را انتخاب کنید.
- دائمی (301): با این تنظیم، به مرورگر بازدیدکنندگان اطلاع داده میشود تا رکوردهای خود را بروزرسانی کنند.
- موقتی (302): این تنظیم، بوکمارکهای بازدیدکنندگان را بروزرسانی نمیکند.
- از منو یکی از نامهای دامنه موجود را انتخاب کنید و یا گزینه “All Public Domains” را انتخاب کرده تا همه دامنههایی که در حساب cPanel شما ثبت شدهاند، تغییر مسیر یا ریدایرکت داشته باشند.
- در کادر متنی بعدی، ادامه URLای که میخواهید بازدیدکنندگان از آن به سمت آدرس دیگری هدایت شوند را وارد کنید. به عنوان مثال، در صورتی که میخواهید بازدید کنندگان شما از آدرس “http: //example.com/directory.file.html” تغییر مسیر داشته باشند، در کادر متنی عبارت “directory/file.html” را وارد کنید.
- در کادر متنی “Redirects to” آدرس URLای که میخواهید کاربران به سمت آن هدایت شوند را وارد کنید.
نکته: در این کادر، پروتکل نیز باید مشخص شود. به عنوان مثال https: //، http: // یا ftp: //.
- در ادامه، یکی از تنظیمات زیر را انتخاب کنید:
- redirect فقط با www.: با انتخاب این تنظیم، فقط بازدیدکنندگانی که www را قبل از نام دامنه وارد میکنند، به مسیر دیگری هدایت میشوند.
- redirect با یا بدون www.: این تنظیمات هم تمام کاربرانی که www. را قبل از دامنه مینویسند و هم آنهایی که نمینویسند را ریدایرکت میکند.
- انجام ندادن redirect برای www.: این تنظیمات، افرادی که www. را قبل از نام دامنه وارد میکنند را به مسیر دیگری هدایت نمیکند.
- در صورتی که میخواهید تمام فایلهای درون یک دایرکتوری را به همان نام فایل در دایرکتوری جدید هدایت کنید، تنظیمات “Wild Card Redirect” را فعال کنید. به عنوان مثال، اگر این تنظیمات را فعال کرده باشید و آدرس example1.com”” به آدرس “example.com” تغییر مسیر دهد، بازدیدکنندهای که قصد دسترسی به صفحه “http: //example1.com/pic.jpg” را داشته باشد، به سمت صفحه “http: //example.com/pic.jpg” هدایت میشود.
- برای اعمال تغییرات مدیریت دامنه در cPanel، بر روی دکمه “Add” کلیک کنید.
- برای اینکه redirect را آزمایش کنید، میتوانید بر روی لینکی که در زیر قسمت “Directory” در جدول “Current Redirects” قرار دارد، کلیک کنید. در صورتی که redirect به درستی پیکربندی شده باشد، به مسیر درست هدایت میشوید.
ساب دامین در سی پنل CPanel چگونه ساخته می شود ؟
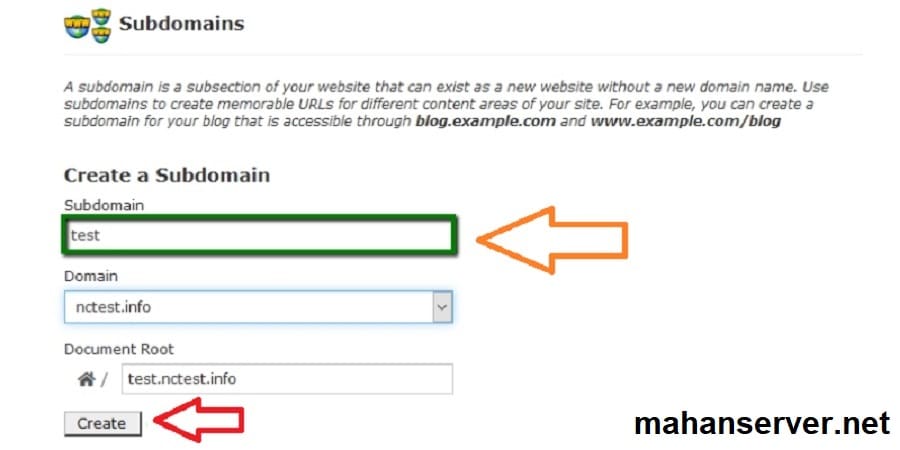
ساب دامین بخشی از سایت شماست که در برخی مواقع به عنوان یک زیرشاخه از دایرکتوری public_html (document root) یا دایرکتوری اصلی حساب شما به شمار میرود. به عنوان مثال، اگر نام دامنهای که ثبت کردهاید “example.com” باشد، ساب دامین چیزی شبیه به “prefix.example.com” خواهد بود. شما میتوانید از ساب دامین به منظور بهینهسازی مدیریت دامنه در cPanel و ایجاد حسابهای کاربری منحصر به فرد برای دامنههای vanity استفاده کنید.
ساخت ساب دامین
برای ساخت ساب دامین در سی پنل، مراحل زیر را دنبال کنید:
- به دلخواه خود یک پیشوند برای ساب دامین انتخاب کرده و آن را در کادر متنی “Subdomain” وارد کنید.
- دامنه اصلی موردنظرتان که قرار است ساب دامین بر روی آن ایجاد شود را انتخاب کنید.
- دایرکتوری اصلی برای ساب دامین را در کادر متنی “Document Root” وارد کنید.
-آیکونی که تصویر خانه دارد، نشان دهنده دایرکتوری اصلی حساب کاربری cPanel است.
– کادر متنی “Document Root”، دایرکتوری ساب دامین جدید را که مربوط به دایرکتوری اصلی حساب cPanel است، تعریف میکند. برای مثال، اگر ساب دامین را در کادر متنی “Directory” وارد کرده باشید و حساب cPanel از دایرکتوری اصلی “…/home/example” استفاده کند، ساب دامین در دایرکتوریای با مسیر “…/home/example/subdomain.example.com” خواهد بود.
– سیستم به صورت خودکار این کادر متنی را با نام دامنه واجد شرایط (FQDN) ساب دامین پر میکند.
– توجه داشته باشید که نمیتوانید از دایرکتوریهایی نظیر .cpanel، .trash، etc، mail، ssl، tmp، logs، .cphorde، .spamassassin، .htpasswds، var، cgi-binR، .ssh و perl5 به عنوان یک document root استفاده کنید.
- بر روی دکمه “Create” کلیک کنید.
جستجوی ساب دامین در سی پنل CPanel
برای جستجوی ساب دامینهای موجود، میتوانید از روش زیر عمل کنید:
- چیزی که به دنبال آن هستید را در کادر متنی “search” وارد کنید.
- بر روی دکمه “Go” کلیک کنید.
اصلاح و ویرایش ساب دامین
ویرایش “document root” ساب دامین
گاهی اوقات برای مدیریت دامنه در cPanel لازم است که “document root” یک ساب دامین را ویرایش کنید. برای انجام این کار، مراحل زیر را دنبال کنید:
- بر روی آیکون “notepad” ساب دامینی که میخواهید آن را ویرایش کنید، کلیک کنید.
- مسیر جدیدی که میخواهید جایگزین “document root” قبلی شود را در کادر متنی وارد کنید.
- بر روی دکمه “Change” کلیک کنید.
فعال یا غیر فعال کردن redirect ساب دامین در سی پنل CPanel
در صورتی که میخواهید redirect در cPanel را تغییر دهید، مراحل زیر را دنبال کنید:
- بر روی لینک “Manage Redirection” مربوط به ساب دامین موردنظرتان کلیک کنید.
- لینکی که میخواهید ساب دامین به سمت آن هدایت شود را در کادر متنی موجود وارد کنید.
- بر روی دکمه “Save” کلیک کنید.
- برای غیر فعال کردن redirect بر روی گزینه “Disable Redirection” کلیک کنید.
حذف ساب دامین
در صورتی که در ادامه مدیریت دامنه در cPanel، قصد حذف یک ساب دامین را دارید، مراحل زیر را دنبال کنید:
- برروی لینک “remove” مربوط به ساب دامین مورد نظرتان کلیک کنید.
- برای تایید عملیات حذف، بر روی “Yes” کلیک کنید. اگر از حذف ساب دامین منصرف شدید، بر روی “No” کلیک کنید.
کار Zone Editor در سی پنل CPanel چیست ؟
قابلیت Zone Editor در سی پنل به شما امکان ایجاد، حذف و ویرایش رکوردهای DNS zone را میدهد. DNS میتواند نام دامنههای قابل خواندن برای انسان را به آدرسهای IP قابل خواندن توسط کامپیوتر تبدیل کند. به عنوان مثال، آدرس example.com را به 192.0.0.1 تبدیل میکند و برای انجام این کار، به رکوردهای zone که در سرور شما موجود هستند، متکی است.
دامنه ها
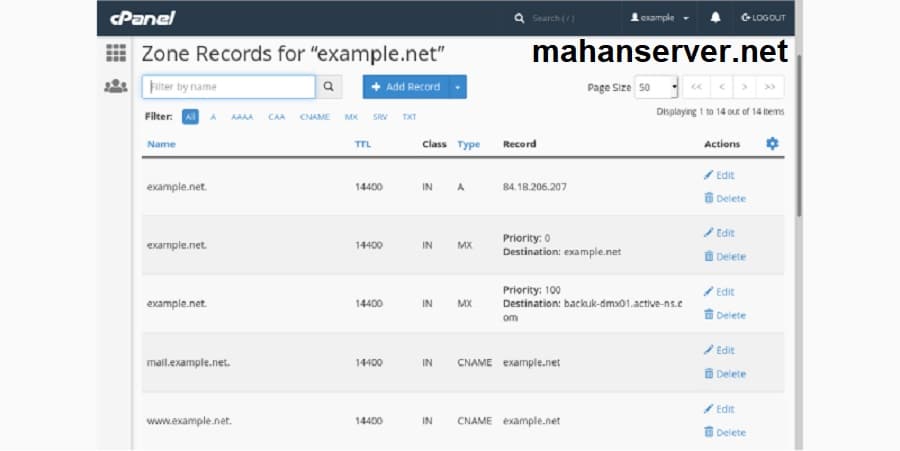
به طور پیشفرض، Zone Editor یک لیست از دامنهها و رکوردهای DNS zone شما را نمایش میدهد. اگر قصد فیلتر کردن این لیست را دارید، میتوانید در کادر متنی موجود، نام مورد نظرتان را وارد کرده و یا یکی از فیلترهای موجود را انتخاب کنید.
هنگام مدیریت دامنه در cPanel برای هر دامنهای که در این لیست قرار دارد، میتوانید اقدامات زیر را اعمال کنید:
- رکورد A: ایجاد یک رکورد A جدید. پس از انتخاب این نوع رکورد، پنجره جدیدی باز میشود. یک DNS zone معتبر را در کادر متنی “name” و یک آدرس IPv4 معتبر را در کادر متنی “Address” وارد کنید. در ادامه، برای ذخیره تغییرات بر روی “Add An A Record” کلیک کنید.
- رکورد CNAME: ساخت یک رکورد CNAME جدید. پس از انتخاب این نوع رکورد، پنجره جدیدی باز میشود. یک DNS zone معتبر را در کادر متنی “name” و یک FQDN را در کادر متنی “CNAME” وارد کنید. در ادامه، برای ذخیره تغییرات بر روی “Add An CNAME Record” کلیک کنید.
- رکورد MX: ساخت یک رکورد MX جدید. پس از انتخاب این نوع رکورد، پنجره جدیدی باز میشود. مقدار priority رکورد را در کادر متنی “Priority” و یک FQDN را در کادر متنی “Destination” وارد کنید. در ادامه، برای ذخیره تغییرات بر روی “Add An MX Record” کلیک کنید.
- DNSSEC: مدیریت پسوندهای امنیتی سیستم نام دامنه (DNSSEC). پس از انتخاب این نوع رکورد، به رابط DNSSEC هدایت خواهید شد.
- Manage: رکوردهای دامنه اضافی را ویرایش و یا اضافه میکند. با کلیک بر روی “Manage” به رابط Manage Zone هدایت خواهید شد.
پس از انجام تغییرات لازم در این بخش از مدیریت دامنه در cPanel، برای تازهسازی لیست دامنهها بر روی نماد چرخدنده و سپس گزینه “Refresh List” کلیک کنید.






