
ویندوز 11 نسخه جدیدی از سیستمعامل مایکروسافت ویندوز است که محبوبیت زیادی را در طول زمان حضور خود به دست آورده است. این نسخه با بهبودهای متعدد در مقایسه با نسخههای قبلی ویندوز ارائه شده و یکی از تغییرات مهم و قابل توجه در این ویندوز رابط کاربری جدیدی به نام “ویندوز 11” است که بر اساس طراحیهای معماری Sun Valley توسعه یافته است. این رابط کاربری تغییراتی در منوها، آیکونها و ایکونهای وظیفه دارد و به کاربران تجربهای تازه و جذاب از ویندوز را ارائه میدهد.
سیستمعامل ویندوز 11 همچنین بهعنوان یک سرویس، بهروزرسانیهای مداوم و امنیتی را ارائه میدهد تا کاربران از آخرین تغییرات و بهبودهای امنیتی برخوردار شوند. این نسخه از ویندوز نیز در مدلهای گوناگون برای کاربران مختلف ارائه میشود که از جمله آن به ویندوز 11 Home و ویندوز 11 Pro که با ویژگیها و قابلیتهای متنوعی عرضه میشوند، میتوان اشاره کرد. البته رویه نصب آن پیچیدگیهای خاص خود را دارد و اگر شما به دنبال آموزش رفع خطای This PC can’t run Windows 11 هستید، پیشنهاد میکنیم حتما این مطلب از ماهان سرور را دنبال کنید.
آنچه در این مطلب خواهید خواند
سخت افزار مناسب برای نصب ویندوز 11
برای نصب ویندوز 11 سیستم شما باید نیازمندیهای سختافزاری مشخصی را برآورده سازد. بر اساس اطلاعات منتشر شده توسط مایکروسافت، ویندوز ۱۱ دیگر از پردازندههای ۳۲بیتی پشتیبانی نمیکند و تنها با پردازندههای ۶۴بیتی سازگار است. اغلب سختافزارهای مدرن و حتی سیستمهای خانگی امروزی این حداقل الزامات را پوشش میدهند.
با این حال، مسئله اصلی که برای برخی از کاربران بهوجود آمده نیازهای TPM و firmware سیستم است که اصلاح آن نیاز به بهروزرسانی سختافزاری مادربورد دارد. همچنین اگر ارتقای سختافزار امکانپذیر نیست، راههایی برای دور زدن این محدودیتها وجود دارد. اگر همچنان با فراهمکردن تمام پیشنیازها بازهم با نقص در مراحل نصب مواجه هستید، رفع مشکل نصب ویندوز 11 را دنبال کنید. در جدول زیر ویژگیهای یک سیستم مناسب برای ویندوز ۱۱ را بیان کردهایم:
| پردازشگر(Processor) | حداقل 1 گیگاهرتز و یا 2 هسته ای یا بیشتر و پشتیبانی از پردازشگر 64 بیتی |
| حافظه رم(RAM) | حداقل 4 گیگ رم |
| هارد(Storage) | حداقل 64 گیگ |
| System firmware | پشتیبانی مادربرد از UEFI و Secure Boot |
| TPM | پردازشگر یا مادربرد دارای ماژول Trusted Platform Module* TPM version 2.0 |
| گرافیک(Graphics card) | پشتیبانی گرافیک از DirectX12 و جدیدتر |
| نمایشگر(Display) | صفحه نمایش با حداقل اندازه 9 اینچ و با وضوح 720p |
| اینترنت و حساب کاربری مایکروسافت | برای نصب ویندوز 11 اتصال به اینترنت و داشتن حساب کاربری بهتر است که باشد اما الزامی نیست. |
چگونه با UEFI ویندوز 11 نصب کنیم؟
UEFI یا “InterExtensible Firmware Interface” بهعنوان یک استاندارد جایگزین BIOS یا “Basic Input/Output System” برای رایانهها و سیستمهای رایانهای مورداستفاده قرار میگیرد. UEFI یک نرمافزار برنامهریزیشده در یک چیپست سیستمی است که در ابتدای روشنشدن کامپیوتر اجرا میشود. این نرمافزار وظیفه مدیریت رابط بین سیستمعامل و سختافزار را برعهده دارد و به بارگذاری سیستمعامل از روی دیسک سخت یا سایر رسانههای ذخیرهسازی میپردازد. UEFI با ویژگیهایی خود در مقایسه با BIOS برتری دارد.

بهعنوانمثال، UEFI امکانات امنیتی بهتری ارائه میدهد و بسیار برنامهپذیر و قابلتوسعه است. همچنین، UEFI از رابطهای کاربری گرافیکی برای تنظیمات سیستم بهره میبرد و اجازه میدهد تا بهراحتی بر روی نصب سیستمعامل و تنظیمات سختافزاری دسترسی پیدا کنید. همچنین از قابلیت بارگذاری سیستمعاملهای 64 بیتی و توانایی اجرای برنامههای رایانهای بهتری نسبت به BIOS برخوردار است. به طور کلی، UEFI به ارتقاء کارایی و امکانات سیستمهای رایانهای کمک میکند و در حال حاضر بسیاری از کامپیوترهای مدرن از آن استفاده میکنند.
TPM چیست و چرا پیشنیاز نصب ویندوز 11 است؟
TPM به معنای ” ماژول تراست پلتفرم” بوده و یک تراشه سختافزاری در کامپیوترها است که امنیت سیستم را تقویت میکند. TPM عمدتاً بهمنظور حفظ اطلاعات و اجزای حیاتی سیستم در برابر تهدیدات امنیتی و نفوذهای نرمافزاری مورداستفاده قرار میگیرد. همچنین TPM اطلاعات حیاتی مانند کلیدهای رمزنگاری، گواهیها و اطلاعات اعتباری را ذخیره و مدیریت میکند. برای نصب ویندوز 11 سیستم شما باید دارای TPM با ویژگی TPM 2.0 باشد.
بعضی از ویژگیهای امنیتی ویندوز 11 تنها در صورتی فعال میشوند که TPM روی سیستم فعال باشد. بنابراین، نصب ویندوز 11 به TPM وابسته است تا امنیت سیستم را تقویت کرده و از حملات احتمالی محافظت کند. علاوهبراین ویندوز 11 تواناییهای امنیتی جدیدی دارد که TPM را موردنیاز میکند تا از این تواناییها بهرهبرداری کند. البته که این مسئله ارتباطی با رفع مشکل نصب ویندوز 11 ندارد.
خطاهای مختلف نصب ویندوز 11 و راه حل رفع هریک
در ادامه مطلب قصد داریم خطاهایی که هنگام نصب ویندوز 11 ایجاد می شوند را معرفی کنیم:
1.خطای پشتیبانینشدن سختافزار نصب ویندوز 11
خطای “پشتیبانینشدن سختافزار” که در هنگام نصب ویندوز 11 ممکن است ظاهر شود به دلایل متعددی رخ میدهد. در مواردی که سختافزار شما به صورت مطلوب با ویندوز 11 سازگار نیست، ممکن است نیاز به بهروزرسانی سختافزار داشته باشید یا به سیستمعامل پیشین بازگردید.
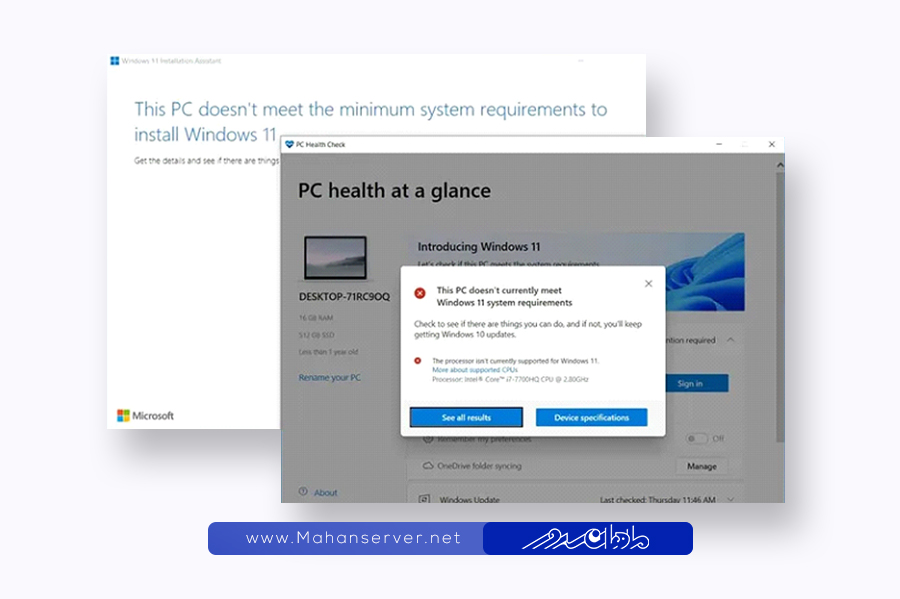
نسخه ویندوز: ویندوز 11 نسخهای از ویندوز است که نیازمند سختافزار خاصی است. اگر سختافزار شما با نسخه ویندوز 11 سازگار نباشد، ممکن است این پیام خطا ظاهر شود.
TPM (تراست پلتفرم مدیریت): ویندوز 11 برای برخی از ویژگیهای امنیتی نیاز به TPM دارد. اگر سیستم شما TPM نداشته یا غیرفعال باشد، ممکن است با خطا مواجه شوید.
سختافزار قدیمی: اگر سیستم شما دارای سختافزار منسوخ یا قدیمی باشد و نیازمندیهای حداقل سختافزار ویندوز 11 را نداشته باشد با خطا مواجه میشوید.
تنظیمات BIOS یا :UEFI برخی تنظیمات در BIOS یا UEFI ممکن است با نصب ویندوز 11 تداخل ایجاد کرده و این خطا را ایجاد کنند.
راه حل رفع:
برای رفع این خطا، ابتدا مطمئن شوید که سختافزار شما با نیازمندیهای سختافزار ویندوز 11 سازگار است. همچنین، اگر TPMدارید مطمئن شوید که فعال است و در صورت لزوم، برخی تنظیمات BIOS یا UEFI را برای سازگاری با ویندوز 11 تغییر دهید. سپس مطمئن شوید که شما از نسخه مناسب ویندوز 11 برای نوع سیستمعامل خود استفاده میکنید. در ادامه میتوانید از آموزش تصویری رفع مشکل نصب ویندوز استفاده کنید.
2.خطای پخش نشدن صدا در ویندوز 11
اگر با مشکل پخش نشدن صدا در ویندوز ۱۱ روبرو هستید، چندین راهکار برای حل این مسئله وجود دارد. گاهی اوقات ممکن است به دلیل تنظیمات نادرست یا درایورهای نصب نشده صدا از کامپیوتر پخش نشود.
راه حل رفع:
برای برطرف کردن مشکل، ابتدا تنظیمات صدا را مورد بررسی قرار دهید. با کلیکراست بر روی آیکون بلندگو در گوشهی پایین سمت راست صفحه وارد تنظیمات صدا شوید و اطمینان حاصل کنید، خروجی صدایی که میخواهید استفاده کنید بهعنوان دستگاه پیشفرض تنظیم شده باشد، سپس درایورهای کارت صدا را چک نمایید. درایورها نوعی نرم افزار هستند که برای ارتباط سختافزار با سیستم عامل استفاده میشوند.
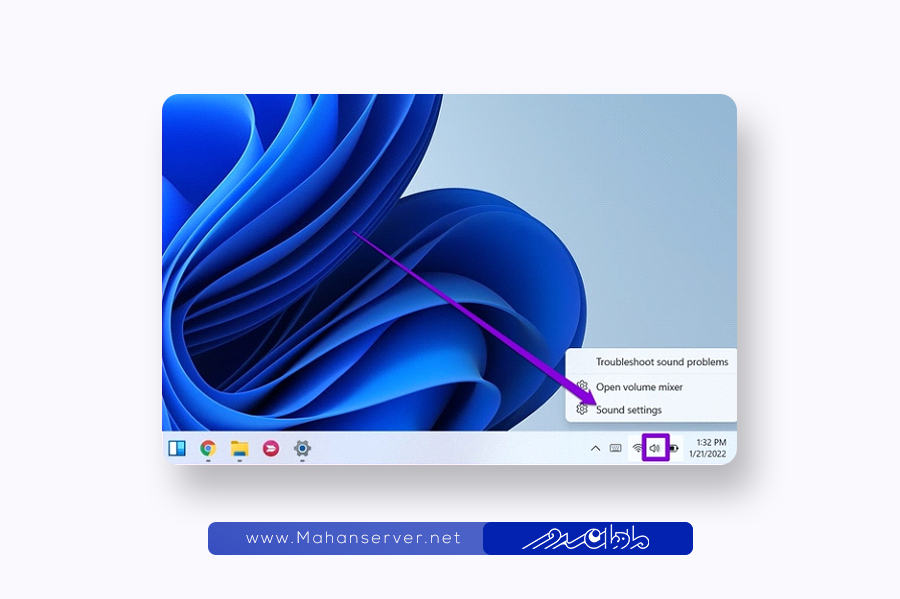
برای بررسی درایورها از منوی استارت بخش Device Manager را جستجو کرده و بخش مربوط به صدا را باز کنید تا مطمئن شوید درایورها به طور صحیح نصب شدهاند. اگر با علامت خطر یا نشانه مشکلی مواجه شدید، میتوانید از آنجا بهروزرسانی درایور را انجام دهید. همچنین ویندوز ۱۱ به صورت خودکار جستجو برای یافتن و نصب جدیدترین درایورها را شروع میکند، البته مشروط بر اینکه دستگاه شما به اینترنت متصل باشد.
3.خطای کند اجرا شدن بازیها در ویندوز 11 و بهبود نرخ فریم
مشکل دیگری که در زمان نصب یا بعد از آن برای ویندوز ۱۱ رخ میدهد، اجرای کند بازیها است. در ادامه مطلب سعی کردهایم راه حل رفع آن را بگوییم تا بتوانید عملکرد ویندوز ۱۱ را بهبود ببخشید.
راه حل رفع:
برای بهبود عملکرد بازیها و افزایش نرخ فریم در ویندوز ۱۱، چندین گام مؤثر وجود دارد که میتوانید انجام دهید:
بهروز رسانی درایورهای گرافیکی
مطمئن شوید که همیشه نسخه بهروز شده درایورهای گرافیکی AMD، انویدیا، یا اینتل خود را نصب کردهاید. این بهروزرسانیها اغلب شامل بهبودهایی در عملکرد و رفع باگهایی هستند که میتوانند به صورت مستقیم بر روی پرفورمنس بازیها تأثیر بگذارند و از وبسایتهای رسمی این شرکتها قابل دانلود هستند.
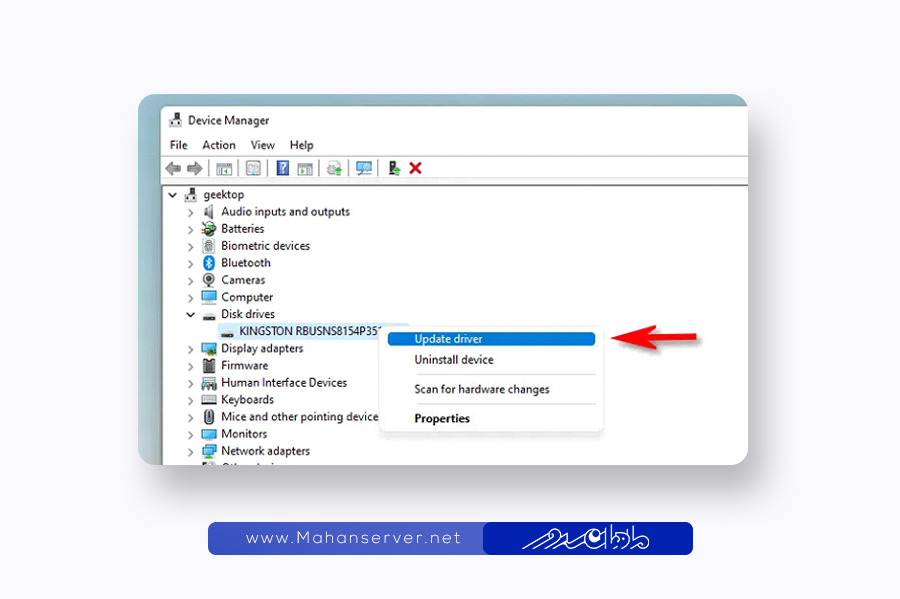
آپدیت ویندوز را انجام دهید
مایکروسافت دائماً در حال بهبود ویندوز 11 است تا تجربه بازی بهتر شود. توصیه میشود که قبل از نصب آپدیت جدید، درایور گرافیک قدیمی خود را پاک کرده و نسخه بهروز شده را مجدداً نصب نمایید. علاوه براین، میتوانید به تنظیمات سیستم بروید و از بخش Windows Update، آخرین بهروزرسانیهای ویندوز را دانلود و نصب کنید.
غیر فعال سازی امنیت مبتنی بر مجازیسازی (VBS)
ممکن است Virtualization-Based Security (VBS) که یکی از ویژگیهای امنیتی نصب ویندوز 11 است در پرفورمنس بازیها اختلال ایجاد کند. برای بررسی تأثیر آن بر نرخ فریمها میتوانید به صورت موقتی VBS را غیر فعال کنید.
4. خطای پرش تصویر، تاری و سیاهشدن نمایشگر در ویندوز 11
مشکل بعدی سیاهی و تار شدن صفحه نمایشگر ویندوز 11 است که برای حل آن راههای مختلفی وجود دارند. برای دانستن راه حل رفع مشکل در ادامه همراه ما باشید:
راه حل رفع:
اگر در نصب ویندوز 11 شاهد مشکل پرش تصویر، تار شدن یا رنگ پریدگی نمایشگر هستید، اولین قدم بهروز رسانی درایور کارت گرافیک است مخصوصاً اگر از کارت گرافیک مجزا استفاده میکنید. بهتر است که به وبسایتهای رسمی AMD، اینتل یا انویدیا مراجعه کرده و جدیدترین درایورها را دانلود کنید. علاوه بر این، اطمینان حاصل کنید که ویندوز 11 را از طریق بخش Windows Update بهروز نگه داشتهاید. در مواردی که بهروزرسانی و بررسی اتصالات کارساز نباشند میتوانید با استفاده از کلیدهای ترکیبی Win + Ctrl + Shift + B ریاستارت کردن درایور کارت گرافیک را امتحان کنید که در بعضی مواقع میتواند به حل مشکل کمک کند.
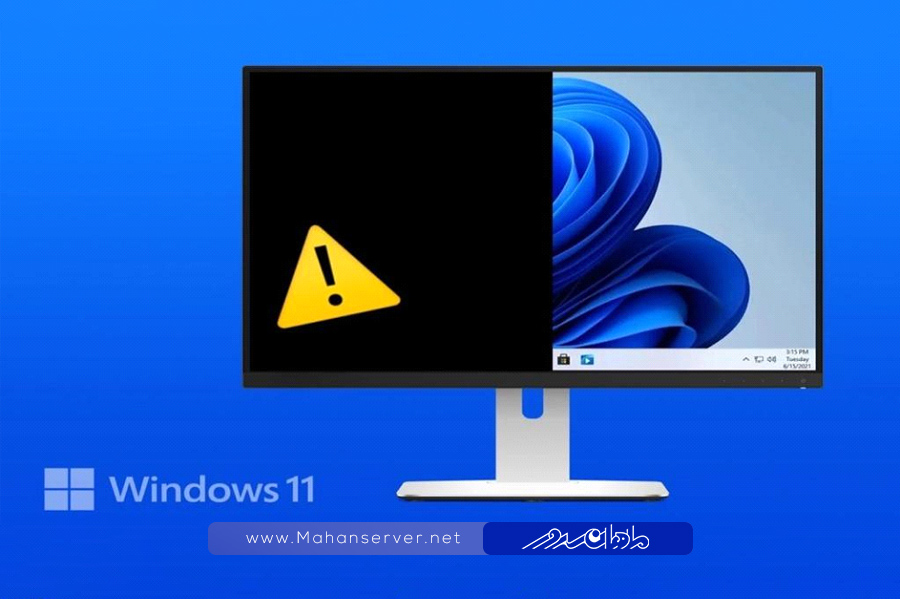
5.خطای جستجوگر داخلی ویندوز در پیدا کردن فایلها
گاهی جستجوگر ویندوز ۱۱ در یافتن فایلها با اشکالاتی مواجه میشود که نیاز به بازسازی شاخصههای جستجو دارد.
راه حل رفع:
برای بازسازی شاخصههای جستجو، این مراحل را دنبال کنید:
- در نوار جستوجوی ویندوز ۱۱ “Index” را تایپ کرده و گزینه “Indexing options” را انتخاب نمایید.
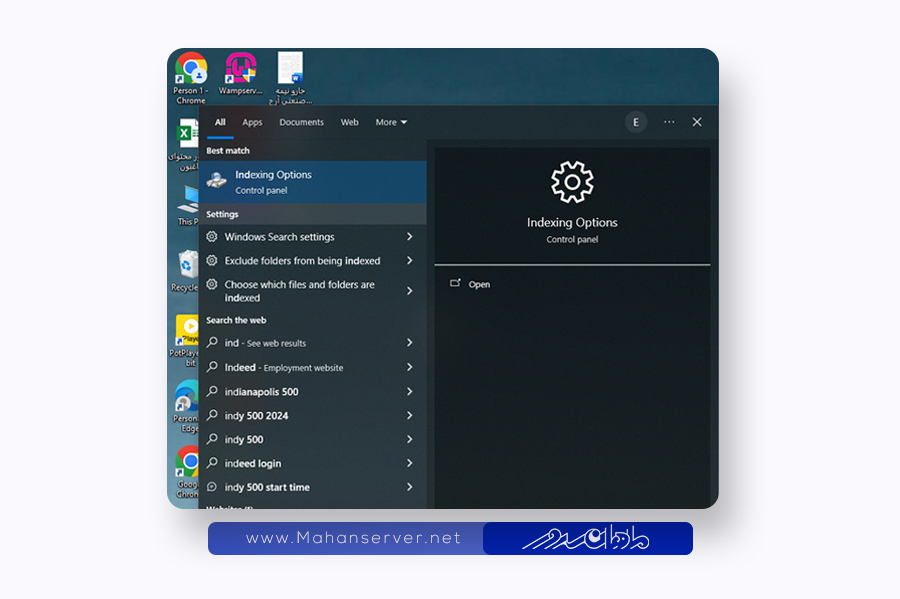
- در صفحهای که باز میشود به برگه “Advanced” بروید و روی “Rebuild” کلیک کنید تا فرایند بازسازی فهرستها آغاز شود.
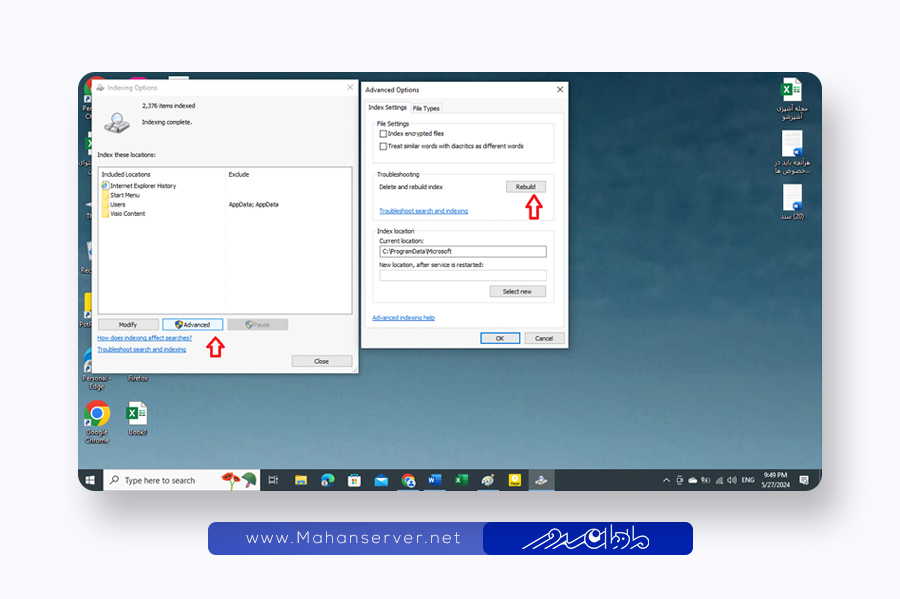
اگر پس از این کار باز هم با مشکل جستجو مواجه بودید، میتوانید به بخش عیبیابی ویندوز مراجعه کنید و به Settings > Update & Security > Troubleshoot > Other troubleshooters بروید و “Search and Indexing” را برای پیدا کردن و حل اشکال انتخاب کنید.
6. خطای قفل شدن تایپ در جستوجوی منوی استارت ویندوز ۱۱
کاربران ویندوز ۱۱ هنگامی که قصد تایپ در منوی استارت را دارند، گاهی با مشکل روبرو میشوند که مانع از ثبت صحیح کلیدها میشود. این موضوع باعث میشود نتوانید در منو استارت به جستوجو بپردازید یا در صورت تایپ جستوجوی شما به نتیجه نرسد.
راه حل رفع:
برای حل این ایراد میتوانید با فشردن ترکیب دکمههای Win + R پنجرهی Run را فعال کنید. گاهی اوقات، باز و بسته کردن این پنجره میتواند مسئله را حل کند. در صورتی که به دنبال جایگزین دیگری هستید، استفاده از نرمافزار رایگان PowerToys و بهرهگیری از ویژگی PowerToys Run به عنوان بدیل جستوجوگر منوی استارت، گزینهای است که میتوانید امتحان کنید.
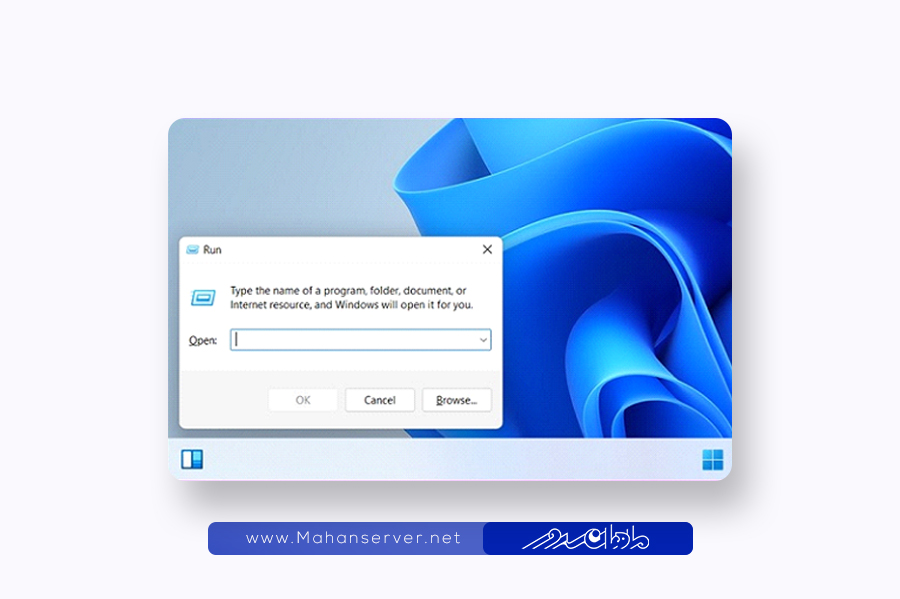
7. خطای پر شدن غیرطبیعی رم در ویندوز ۱۱
برای حل مشکل نشت حافظه و پر شدن غیرطبیعی رم در ویندوز ۱۱ که معمولاً ناشی از استفاده بیش از حد File Explorer از منابع رایانه است، میتوانید اقدامات زیر را انجام دهید:
- به وسیله کلیدهای ترکیبی Ctrl + Alt + Del وارد صفحهای شوید که گزینه Task Manager را نمایش میدهد، سپس روی آن کلیک کنید.
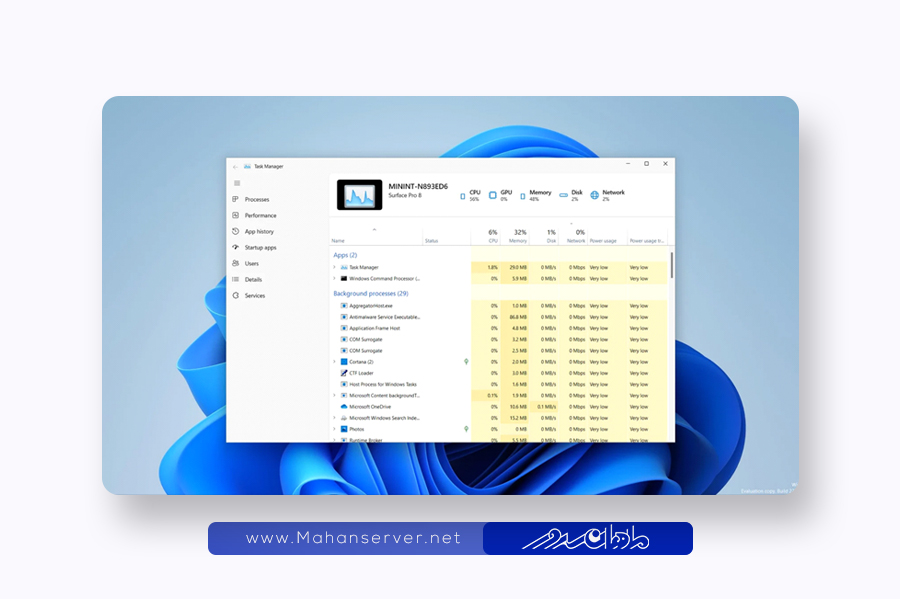
- در Task Manager به قسمت پایین صفحه اسکرول کنید، سپس Windows Explorer پیدا کرده و روی آن راست کلیک کنید، حالا Restart را انتخاب نمایید تا فرآیندی که باعث مصرف زیاد رم شده است دوباره راهاندازی شود.
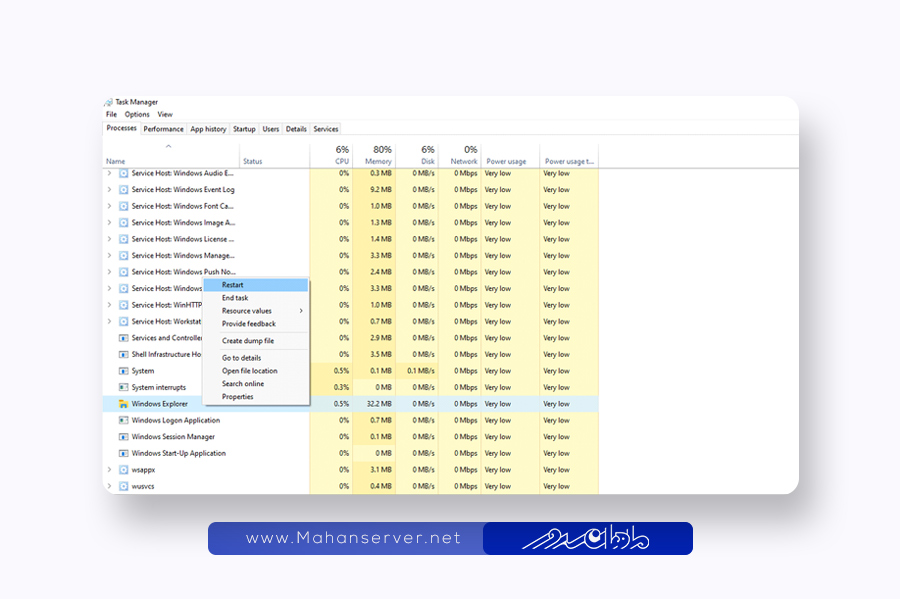
آموزش فعالکردن TPM در بایوس برای نصب ویندوز 11
پس از انجام این مراحل، TPM در سیستم شما فعال میشود. توجه داشته باشید که دستورات و گزینههای مربوط به TPM در BIOS یا UEFI ممکن است برای هر مادربورد متفاوت باشند، بنابراین به دلیل تفاوتهای سختافزاری ممکن است مراحل دقیق برای فعالسازی TPM در سیستمها باهم تفاوت داشته باشد. در صورت نیاز، به دفترچه راهنمای مادربورد یا تولیدکننده سیستم مراجعه کنید. برای فعالکردن TPM در BIOS (یا UEFI) کامپیوتر خود باید مراحل زیر را دنبال کنید:
- روشن کردن کامپیوتر و ورود به BIOS (یا UEFI) که این کار معمولاً با فشردن یکی از کلیدهای F2، F12، Delete، Escape یا مشابه آغاز میشود. کلید دقیق برای ورود به BIOS به تولیدکننده مادربورد شما بستگی دارد. این کلید به طور کلی در صفحه راهنما بر روی صفحه نمایش کامپیوتر شما نمایش داده میشود.
- در داخل BIOS یا UEFIبه تب Security (امنیت) یا یک تب مشابه بروید. تب و موقعیت دقیق بستگی به نوع BIOS یا UEFI مادربورد شما دارد.
- در تب Security ممکن است یک گزینه با عنوان TPM یا Trusted Platform Module وجود داشته باشد. اگر چنین گزینهای را مشاهده کردید آن را انتخاب کنید.
- در بسیاری از موارد، شما گزینههای فعالسازی یا غیرفعالسازی TPM را در این تب پیدا خواهید کرد. برای فعالکردن TPMگزینه مربوطه را انتخاب کرده و به حالت Enabled (فعال) تغییر دهید.
- بعد از اعمال تغییرات، باید آنها را ذخیره کنید. این معمولاً با استفاده از گزینههای Save و Exit (ذخیره و خروج) در منوی BIOS انجام میشود.
- در نهایت کامپیوتر خود را مجددا راهاندازی کنید. به این ترتیب احتمالا این مسئله سبب رفع مشکل نصب ویندوز ۱۱ گردد.
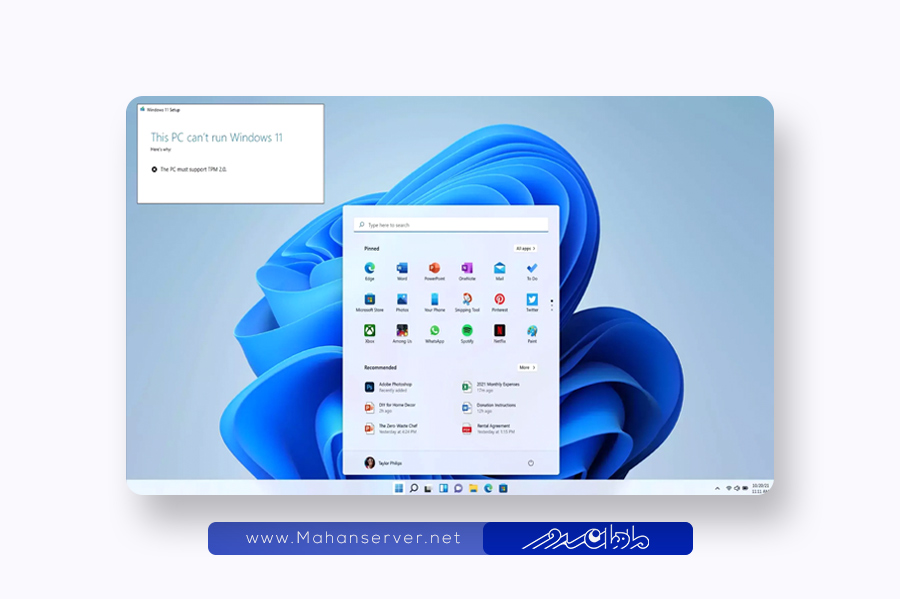
فعالکردن Secure Boot در ویندوز 10
فعالکردن گزینه Secure Boot در ویندوز 10 معمولاً از طریق BIOS (یا UEFI) سیستم انجام میشود. این ویژگی امنیتی برای جلوگیری از بارگذاری ناخواسته نرمافزارها و درایورهای غیرمعتبر در هنگام بوت سیستمعامل استفاده میشود.
- روشن کردن سیستم یا ری استارت و وارد شدن به BIOS (یا UEFI) آن که معمولاً میتوانید با فشردن یکی از کلیدهای F2، F12، Delete، Escape یا مشابه وارد BIOS شوید.
- داخل BIOS یا UEFIبه تب Security (امنیت) یا یک تب مشابه بروید. مکان و نام دقیق تب به تنظیمات مادربورد شما بستگی دارد.
- در تب Security ممکن است یک گزینه با عنوان Secure Boot وجود داشته باشد. اگر چنین گزینهای را مشاهده کردید آن را انتخاب کنید.
- در بسیاری از موارد، شما گزینههای فعالسازی یا غیرفعالسازی Secure Boot را در این تب پیدا خواهید کرد. برای فعالکردن Secure Bootگزینه مربوطه را انتخاب کرده و به حالت Enabled (فعال) تغییر دهید.
- بعد از اعمال تغییرات، باید آنها را ذخیره کنید. این کار معمولاً با استفاده از گزینههای Save و Exit (ذخیره و خروج) در منوی BIOS انجام میشود.
- در نهایت سیستم خود را یک بار ری استارت کنید.
پس از انجام این مراحل، Secure Boot در سیستم شما فعال میشود و در هنگام بوت سیستمعامل، تنها نرمافزارها و درایورهای معتبر و امضاشده بارگذاری میشوند. توجه داشته باشید که دستورات و گزینههای مربوط به Secure Boot ممکن است برای هر مادربورد متفاوت باشند، بنابراین به دفترچه راهنمای مادربورد یا تولیدکننده سیستم مراجعه کنید.
سیستم مورد نیاز برای نصب ویندوز 11
پیش از اینکه شروع به آموزش نصب ویندوز 11 کنید، باید مطمئن شوید که کامپیوتر شما مشخصات سختافزاری پایهای که مایکروسافت برای ویندوز ۱۱ تعیین کرده را دارد یا خیر. برای نصب این سیستمعامل، نیاز به دستکم ۴ گیگابایت حافظه رم و ۶۴ گیگابایت فضای داخلی خواهید داشت. علاوه بر این، باید از مانیتوری استفاده کنید که دقیقاً حداقل رزولوشن ۷۲۰p را ارائه دهد و اندازه آن نیز ۹ اینچ یا بیشتر باشد.
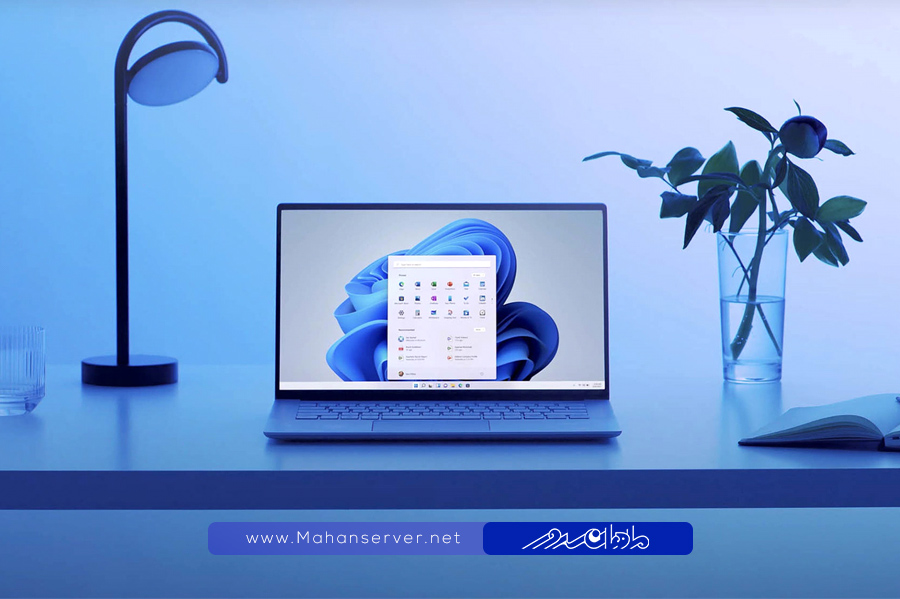
آیا نصب ویندوز 11 روی سیستم قدیمی امکان پذیر است؟
نصب ویندوز 11 بر روی یک سیستم قدیمی ممکن است با موانعی رو به رو باشد؛ چرا که ویندوز 11 با تمامی لپتاپها و کامپیوترها سازگار نیست. برای بررسی اینکه آیا سیستم شما قادر به اجرای ویندوز 11 است یا خیر، شما میتوانید از برنامه PC Health Check استفاده کنید. شما همچنین باید مطمئن شوید که سیستمتان حداقل الزامات سختافزاری مورد نیاز برای این سیستم عامل را دارد یا خیر.
در غیر این صورت ممکن است شاهد کندی زیادی در لپتاپ یا کامپیوتر خود باشید. ما به شدت توصیه میکنیم قبل از اینکه اطمینان پیدا کنید ویندوز 11 با سیستم شما سازگار است، از نصب آن خودداری کنید. هرچند برنامهای مانند Rufus وجود دارد که میتواند محدودیتهای نصب را به حد زیادی کم کند و به شما امکان دهد تا نصب ویندوز 11 را بر روی یک سیستم قدیمیتر انجام دهید. اما به طور کلی نصب ویندوز جدید بر روی سیستمهای قدیمیتر توصیه نمیشود.
تغییرات ویندوز ۱۱
ویندوز 11 تغییرات بسیاری را نسبت به نسخههای قبلی خود به ارمغان آورده است که شما را پس از نصب آن به وجد خواهد آورد. این سیستم عامل جدیدترین محصول مایکروسافت است که حتی در مرحله آزمایشی نیز ویژگیهای جذاب فراوانی را شامل میشود. ویندوز 11 با یک ظاهر نوین شروع به کار میکند و در حال حاضر توانسته توجه علاقمندان را به خود جلب کند. اکنون ما بزرگترین دگرگونیهای آن را بیان خواهیم کرد:
طراحی و رابط کاربری
در مورد طراحی و رابط کاربری، ویندوز 11 در پی آن است که تجربهای مشابه سیستم عاملهای مک را به کاربران ارائه دهد. طراحی این سیستم عامل بسیار زیبا و ساده و دارای منوهایی با لبههای گرد است. ایکون معروف منوی استارت که پیشتر در گوشه سمت چپ نوار وظیفه قرار داشت، حالا به وسط منتقل شده است. اما برای کسانی که ترجیح میدهند طرح قدیمیتر را داشته باشند، امکان بازگرداندن منو به جایگاه اصلیاش همچنان وجود دارد.
قابلیت نصب اپلیکیشن اندروید روی ویندوز 11
یکی از ویژگیهای برجسته ویندوز توانایی نصب برنامههای اندروید است. مایکروسافت با همکاری آمازون، فروشگاه جدیدی را طراحی کرده که درون آن امکان دسترسی و نصب اپلیکیشنهای اندرویدی وجود دارد. تحقق این امکان یکی از خواستههای دیرینه کاربران ویندوز بوده که اکنون در نصب ویندوز 11 به واقعیت پیوسته است.
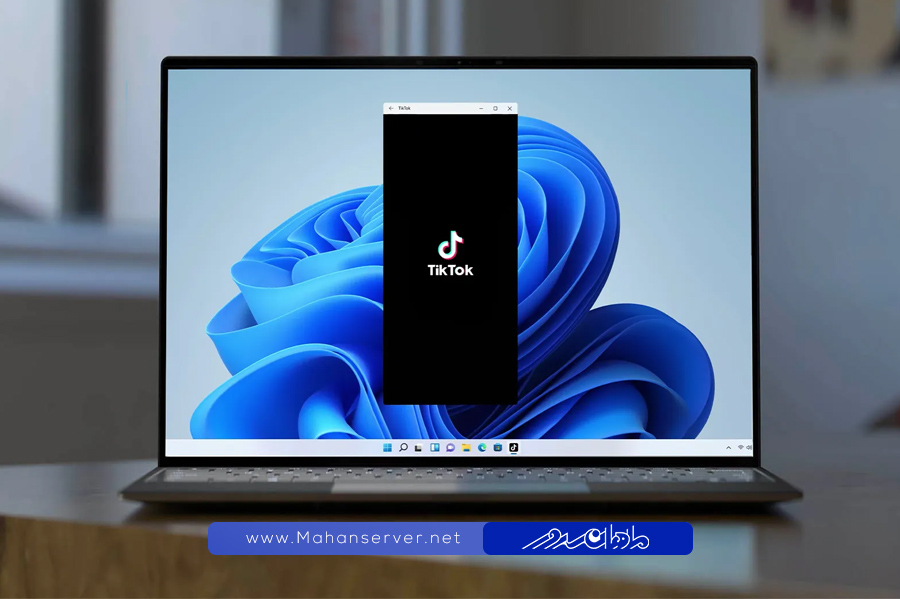
بهبود پشتیبانی از دستکتاپ مجازی
ویژگی دیگر نصب ویندوز 11 بهبود پشتیبانی از دسکتاپهای مجازی است که حال به شکلی کاربردیتر در آمده و جابجایی بین صفحههای نمایش مجازی را بسیار آسانتر کرده است.
انتقال آسان از مانیتور به لپ تاپ
علاوه بر این، ویندوز ۱۱ ویژگیهای جدیدی مانند Snap Group و Snap Layouts را معرفی کرده که امکان مدیریت راحتتر پنجرهها و برنامههای استفاده شده اخیر را فراهم میکند. این ویژگیها اتصال و جدا کردن مانیتور را آسانتر میکنند و این فرآیند بدون از دست دادن پنجرههای باز در نمایشگر دوم انجام میشود.
افزودن مایکروسافت تیمز به ویندوز 11
ویندوز 11 اکنون مایکروسافت تیمز را میزبانی میکند، به گونهای که تعامل آن با سیستم عامل به طرز محسوسی بهبود یافته است. اکنون دسترسی به تیمز از تسکبار بسیار سریع و آسان است و کاربران را قادر میسازد تا راحتتر از هر پلتفرمی شامل ویندوز، مک، اندروید و iOS، به تیمز دسترسی پیدا کنند.
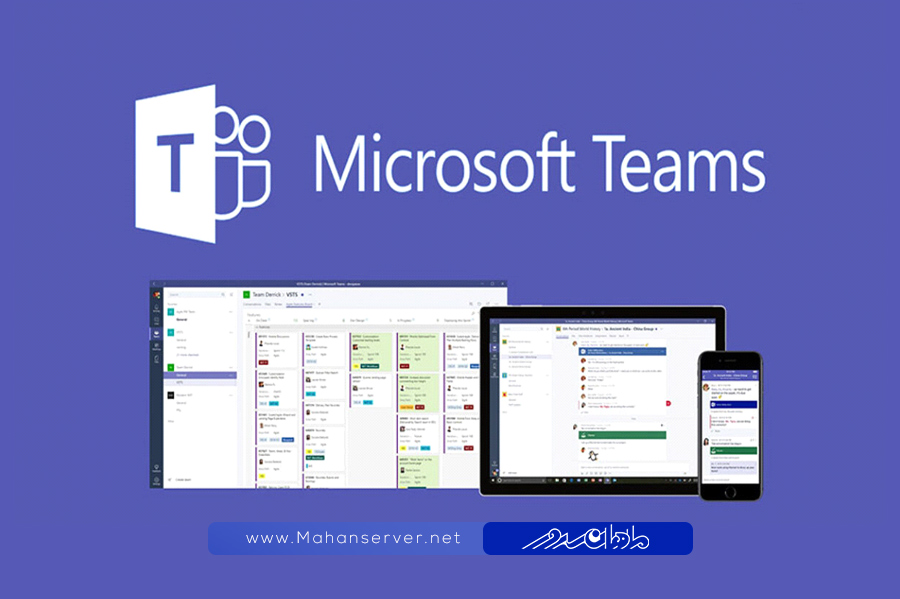
پشتیبانی از فرمان صوتی و صفحه لمسی بهتر
مایکروسافت تلاش کرده ویندوز ۱۱ را بیشتر با تبلتها سازگار سازد. آیکنها درون تسکبار با فضای بیشتری تفکیک شدهاند تا لمس آنها به راحتی انجام شود. پشتیبانی از قلم دیجیتالی و ویژگیهای لرزش و هپتیک در ویندوز ۱۱ وجود دارد که هنگام نوشتن و طراحی، احساس لرزش را برای کاربران بازسازی مینماید. همچنین در این سیستم عامل، شما قادر به تجربه کنترلهای صوتی خواهید بود.
افزودن تکنولوژی ایکس باکس برای تجربه بازی بهتر
به منظور افزایش تجربه بازی، ویندوز ۱۱ ویژگیهایی را که پیش از این تنها در ایکس باکس موجود بود، مانند Auto HDR و DirectStorage، اضافه کرده است. این تکنولوژیها به بهبود و ارتقاء تجربه بازی در رایانههای شخصی کمک شایانی میکنند.
سخن پایانی
در این آموزش از ماهان سرور در مورد رفع مشکل ویندوز ۱۱ صحبت کردیم؛ ویندوز یازده یکی از محبوبترین نسخههای سیستمعاملهای منتشر شده توسط مایکروسافت است. با اینحال، نکته مهم در نصب ویندوز 11 این است که این نسخه از سیستمعامل پشتیبانی کمتری از سختافزارهای قدیمی دارد.
این به این معناست که برخی از کامپیوترها و دستگاههای قدیمیتر ممکن است نتوانند ویندوز 11 را اجرا کنند یا با مشکلات عملکردی مواجه شوند. بنابراین، کاربرانی که قصد ارتقاء سیستم به ویندوز 11 را دارند، باید از تطابق سختافزاری دستگاههای خود با این نسخه اطمینان حاصل کنند تا مشکلات احتمالی را پیشبینی و رفع نمایند. همین طور می توانند از آموزش تصویری رفع مشکل نصب ویندوز 11 که در ابتدا گفته شد استفاده کنند.