
نصب WHMCS
با قسمت اول آموزش WHMCS از مجله اینترنتی ماهان سرور در خدمات شما هستیم. در این قسمت می خواهیم به صورت گام به گام به شما روش نصب WHMCS را آموزش بدهیم. پس تا پایان همراه ماهان سرور ارائه دهنده هاست دانلود ، هاست پربازدید و خدمات مدیریت سرور باشید.
مقدمات نصب WHMCS
ابتدا در وب سایت رسمی WHMCS ثبت نام کرده و سپس به پنل کاربری خود وارد شوید. در پنل کاربری WHMCS از تب Services گزینه My Licenses را انتخاب کنید. مشخصات لایسنس مورد نظر خود را یادداشت کنید. و پس از آن روی لایسنس کلیک کنید تا به صفحه جدیدی راهنمایی شوید.

در صفحه جدید با کلیک روی دکمه Download Now می توانید آخزین ورژن WHMCS را دانلود کنید.
پس از دانلود آخرین نسخه WHMCS باید آن را در سرور خود آپلود کنید. (فایل زیپ نصب WHMCS را در پوشه Public_html وب سایت خود آپلود کنید و سپس آن را extract کنید.)
اولین کاری که در هنگام نصب WHMCS باید انجام بدهید این است که درون پوشه whmcs فایل configuration.php.new را به configuration.php تغییر دهید.
در مرحله بعد باید با End User License Agreement موافقت کرده تا مراحل بعدی نصب WHMCS فعال شوند. حال برای مراحل بعدی نصب آماده هستیم.
نصب گام به گام WHMCS
روی دکمه Begin Installation کلیک کنید. در صفحه بعدی در قسمت License Key مشخصات لایسنس را که قبلا یادداشت کرده ایم، وارد می کنیم. برای پر کردن باقی کادرهای عکس زیر باید ابتدا به Cpanel بازگردیم و یک دیتابیس بسازیم. سپس مشخصاتی مانند نام کاربری پایگاه داده، رمز عبور و نام دیتابیس را در فرم زیر وارد کرده و روی دکمه Continue کلیک می کنیم.
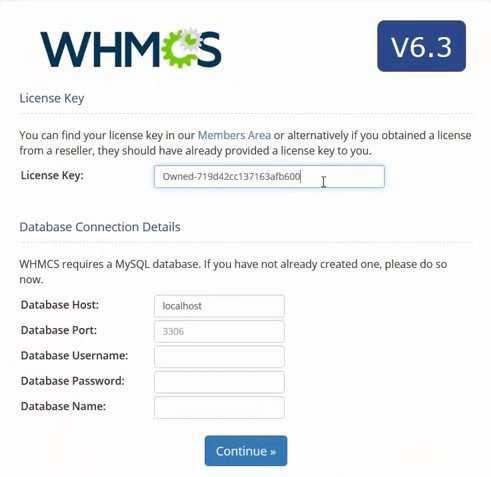
در این مرحله مطابق فرمی که در شکل زیر است یک اکانت Administrator در WHMCS درست می کنیم. سپس روی گزینه Complete Setup کلیک می کنیم.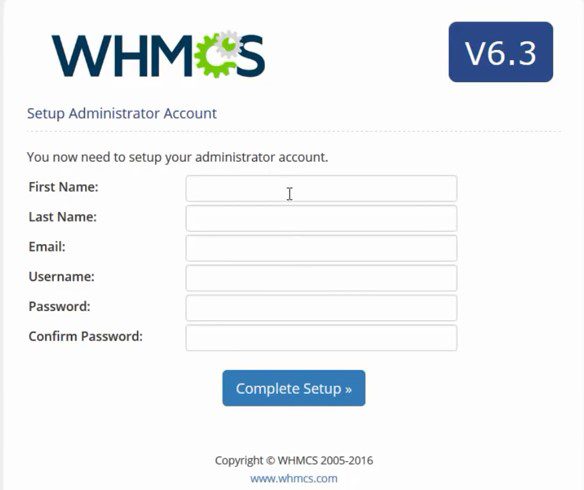
نکات مهم در هنگام نصب
پس از پایان نصب WHMCS باید تنظیمات مهمی را انجام دهید. پس از اینکه روی دکمه Complete Setup کلیک کردیم، صفحه ای مانند شکل زیر به ما نمایش داده می شود که در آن یک مسیر مشخص شده است. (این مسیر را برای مراحل بعدی کپی کنید.) اما پیش از هر چیز به مسیر Public_html/whmcs رفته و فولدر Install را در آن پاک می کنیم.
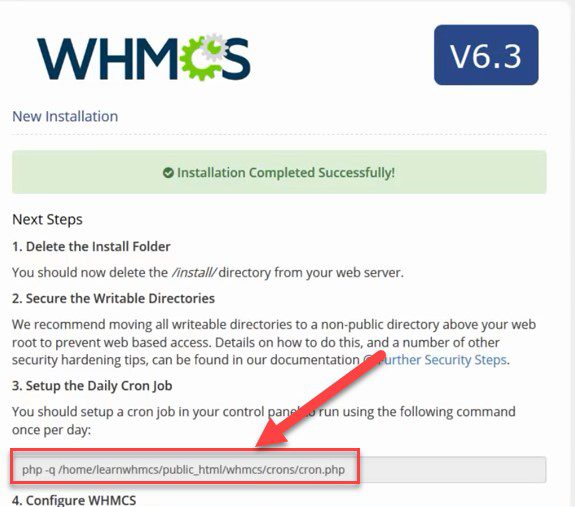
سپس در همین فولدر، Permission سه فولدر Attachments , Downloads , Templates_c را تغییر داده و آنها را برای WHMCS قابل خواندن می کنیم.
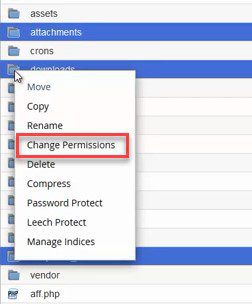
حال باید از بخش Advanced در Cpanel روی گزینه Cron jobs کلیک کنیم. در صفحه جدید از زبانه Common settings مطابق شکل زیر گزینه مورد نظر را انتخاب می کنیم. همچنین آدرس مسیری را که قبلا کپی کرده بودیم در پایین این فرم در بخش Comment وارد می کنیم. سپس روی Add New Cron Job کلیک می کنیم.
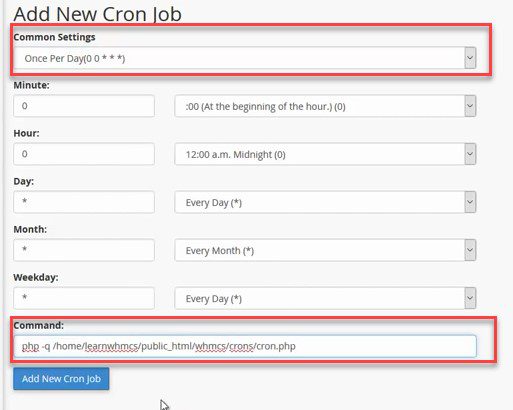
حال دیگر نصب WHMCS به پایان رسیده است و می توانیم با اطلاعات اکانت ادمین وارد پنل WHMCS بشویم.






